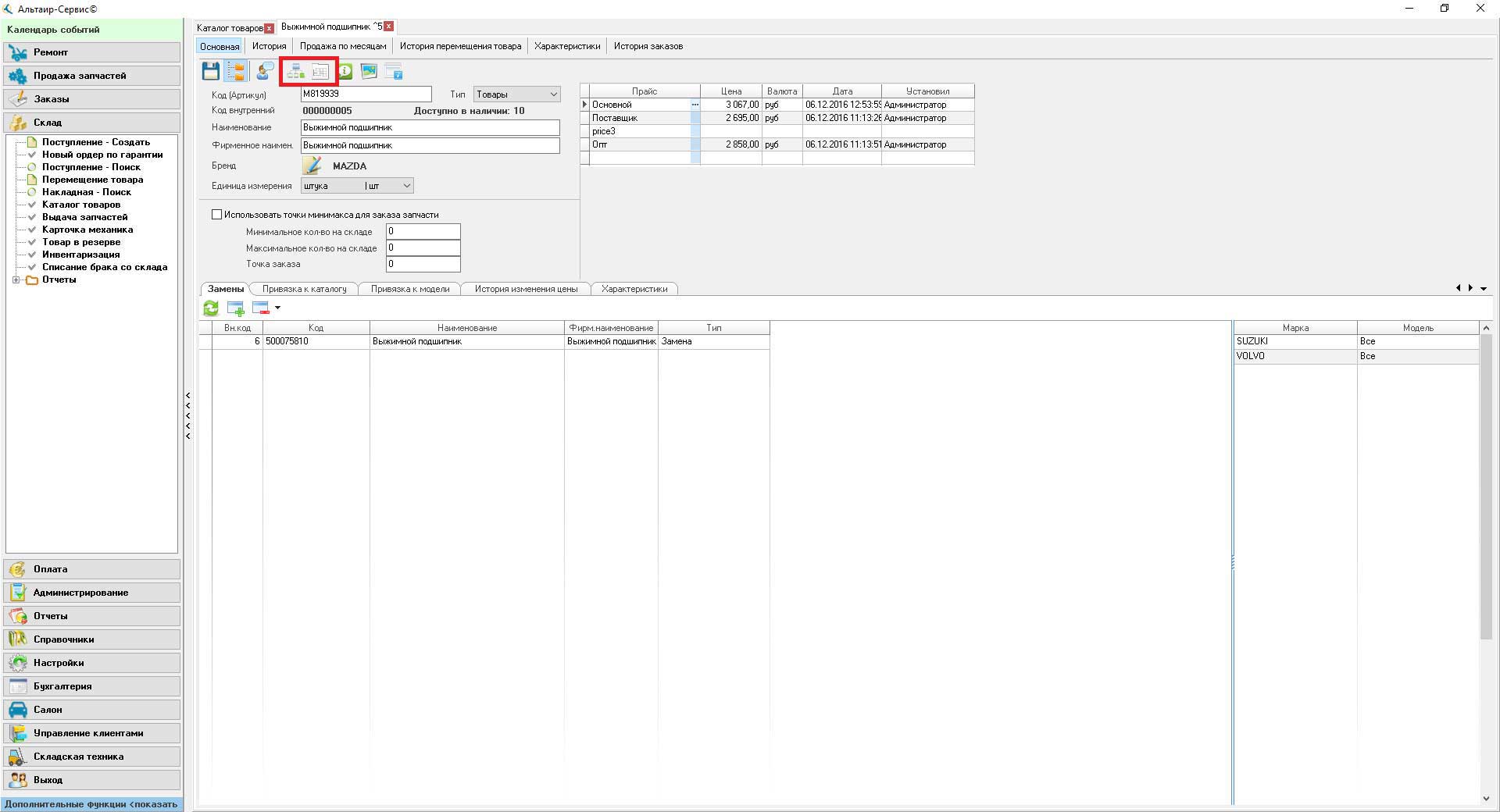Создание / Ведение / Изменение
Шаг 1. Создание карточки товара
Для создания "Карточки товара" в "Каталоге товаров" нажмите кнопку "Новая запчасть". В появившемся окне "Карточка товара" заполните необходимые парметры, "Код(Артикул)", "Наименование", "Единица измерения" и нажмите кнопку "Сохранить".
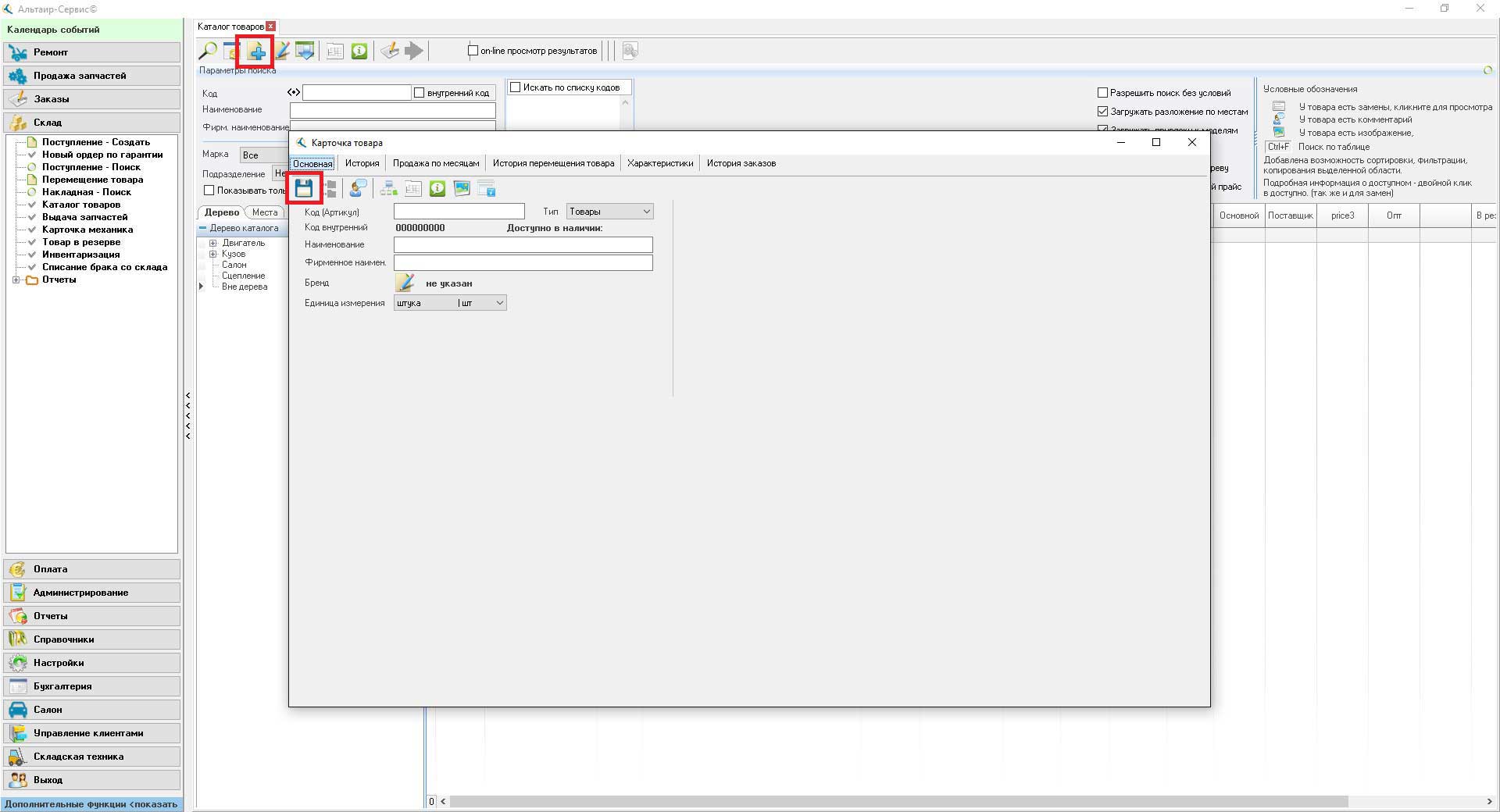
Шаг 2. Установка бренда запчасти
Нажмите "Изменить бренд", выберите нужный бренд из списка. 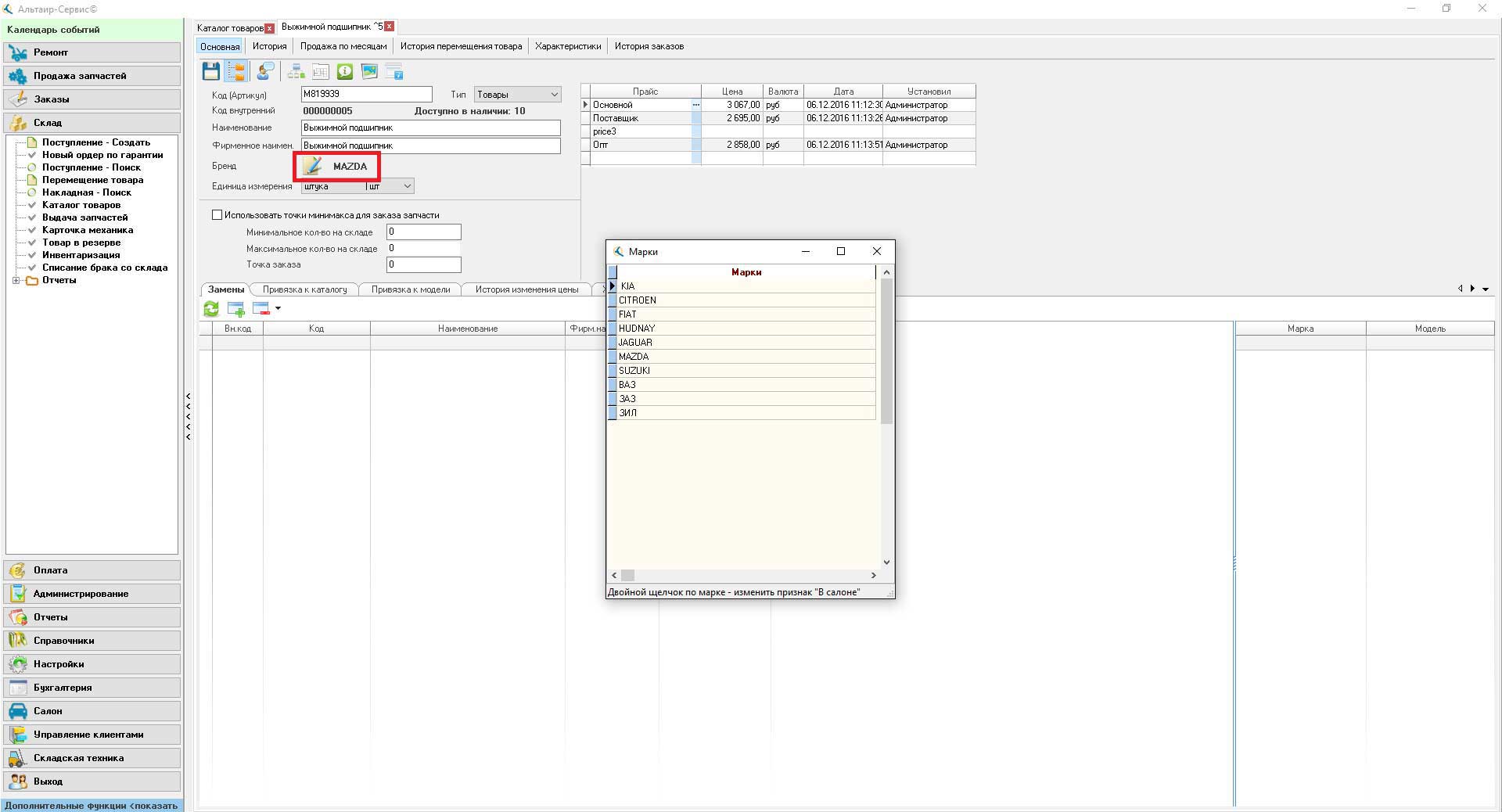
Шаг 3. Установка цен на товар
Нажмите двойным кликом в поле "Основной". В появившемся окне установите необходимую цену. Так же доступны дополнительные информационные цены.
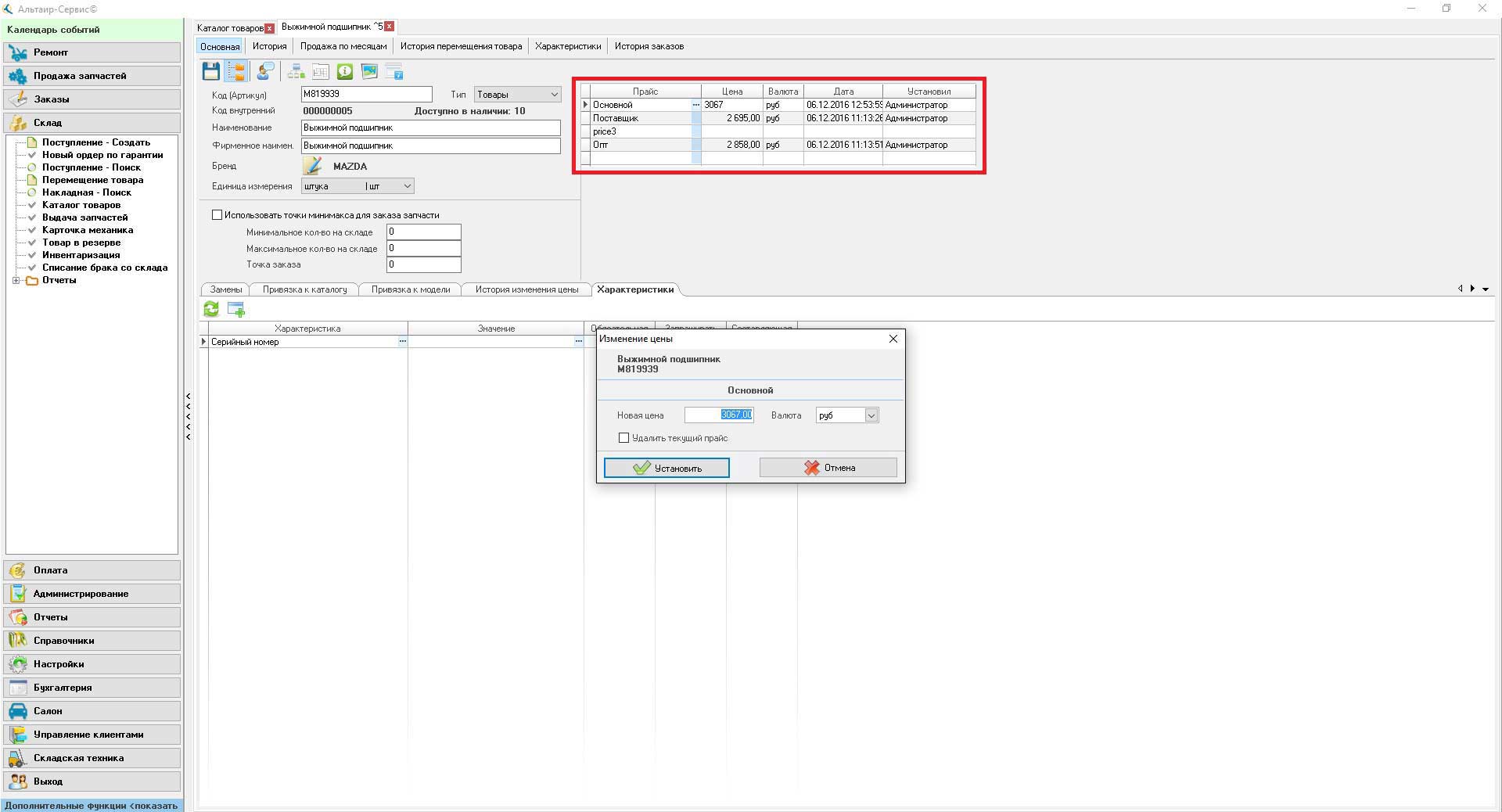
Шаг 4. Настройка замена, кроссов и аналогов запчасти
Перейдите на вкладку "Замены" и нажмите кнопку "Добавить замены". В появившемся окне каталога выберите требуемую замену. Далее, в появившемся окне настройки замены установите правила кроссировки и сохраните настройку.
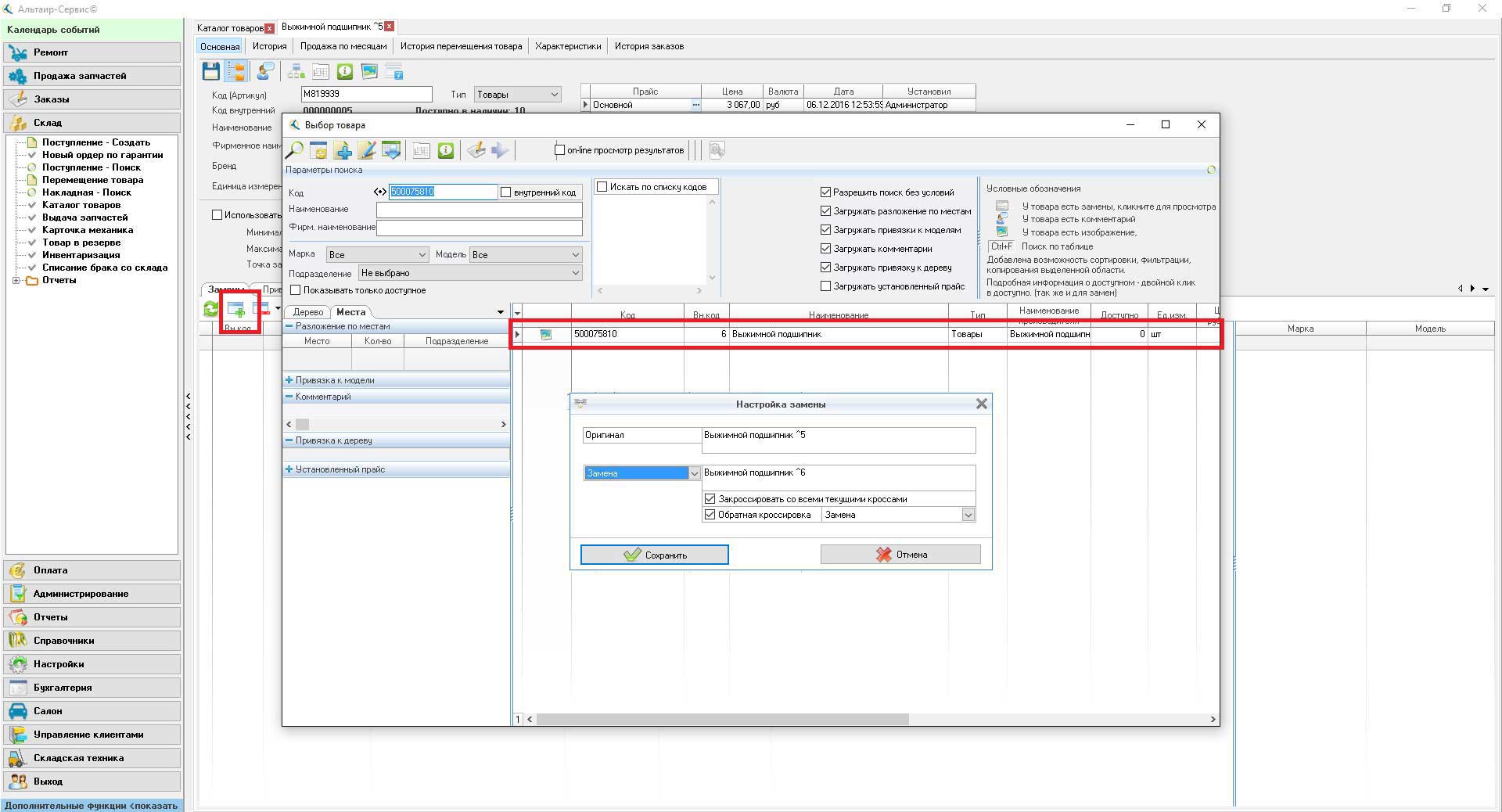
Шаг 5. Привязка запчасти к дереву каталога.
Перейдите во вкладке "Привязка к каталогу". В правом окошке "Дерево каталога" выберите ветвь соответствующую данному товару и нажмите кнопку "Привязать к текущей ветви".
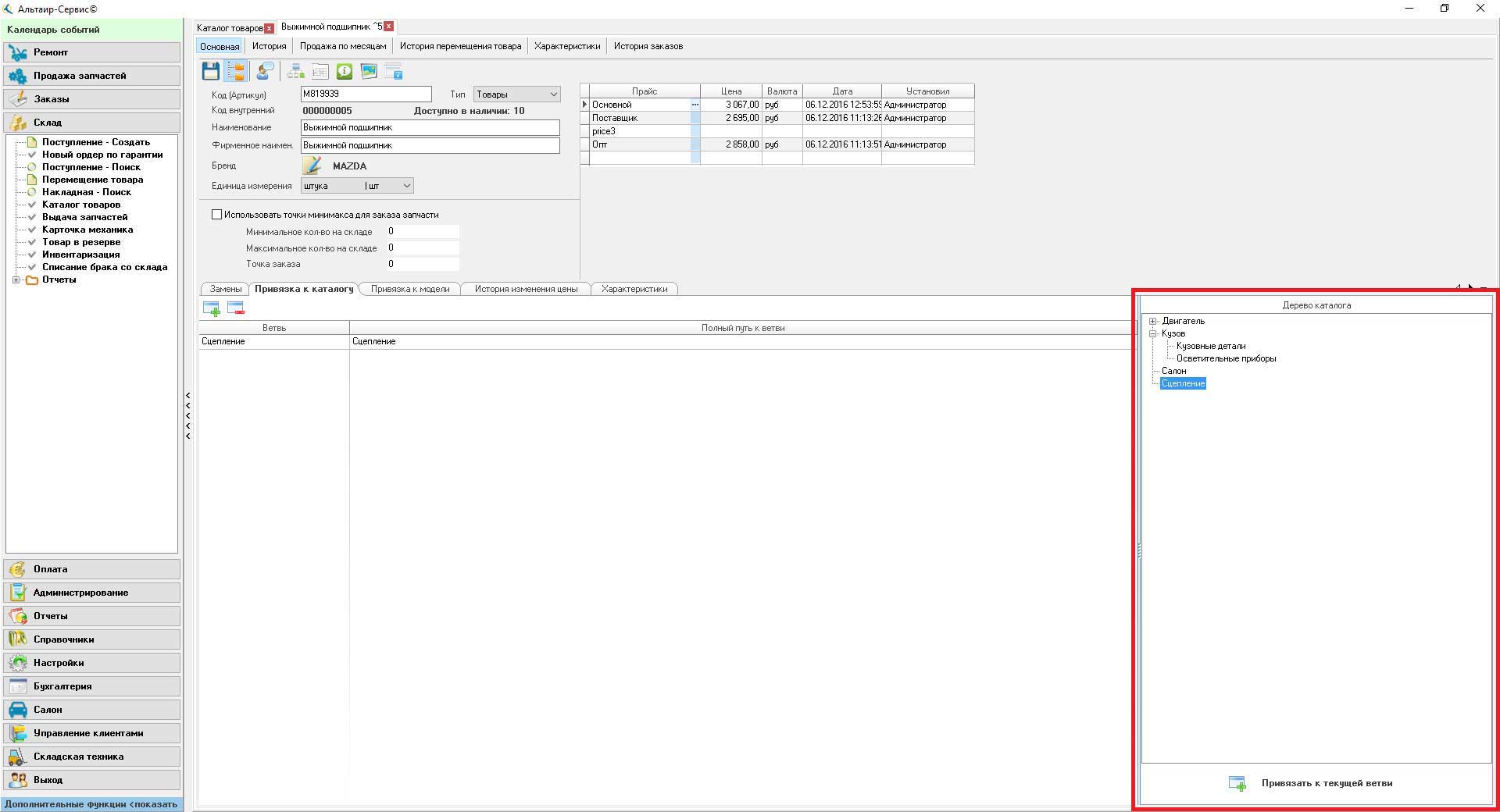
Шаг 6. Привязка запчасти к модели транспорта.
Перейдите во вкладке "Привязка к каталогу модели". Для привязки товара к модельному ряду укажите марку,модель и нажмите вкладку "Привязать к модели".
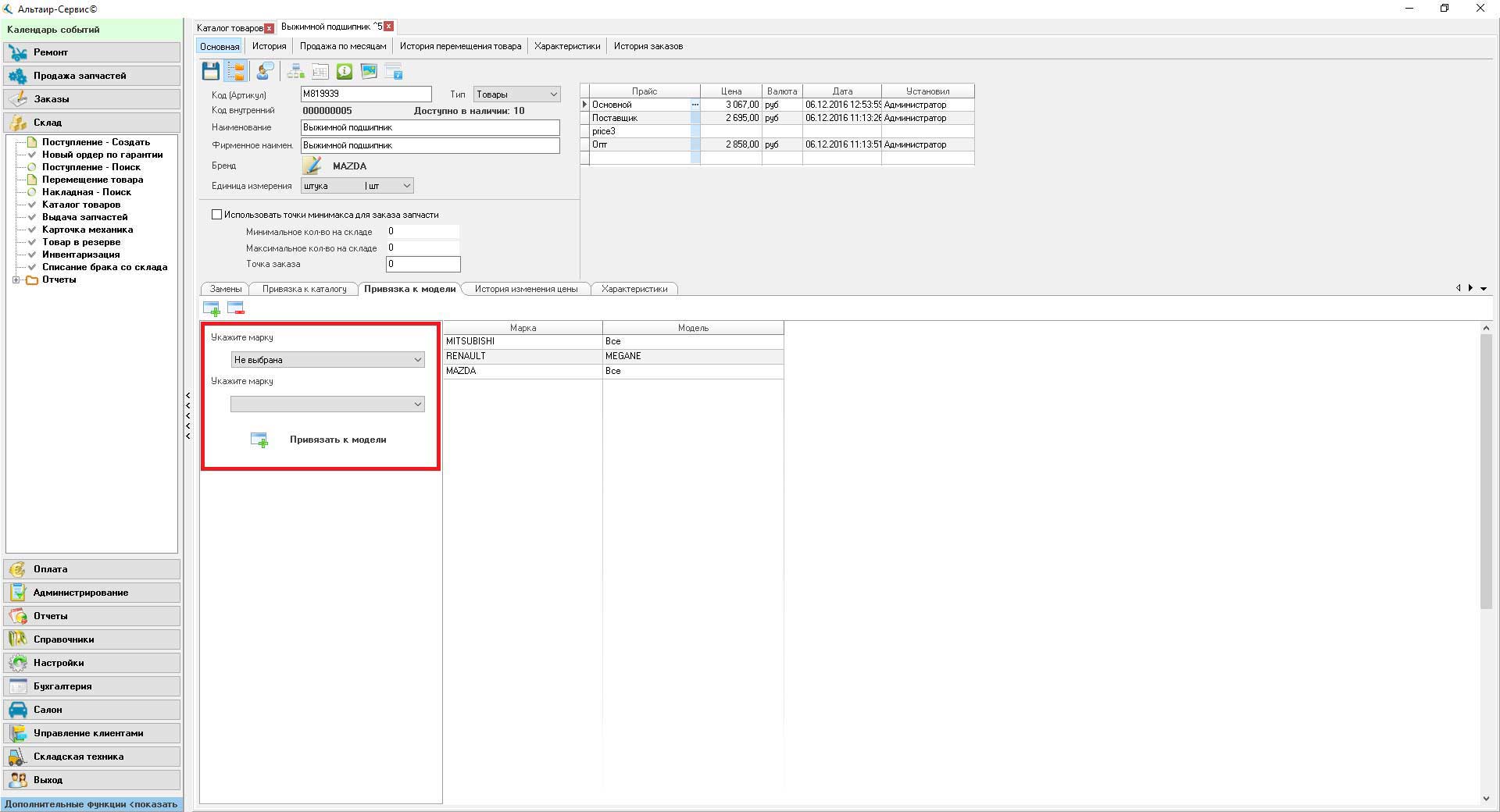
Шаг 7. Комментарий к карточке товара.
Вы можете оставлять свой комментарий по данному товару. Для этого нажмите кнопку в появившемся окне введите свой комментарий и нажмите кнопку "Сохранить".
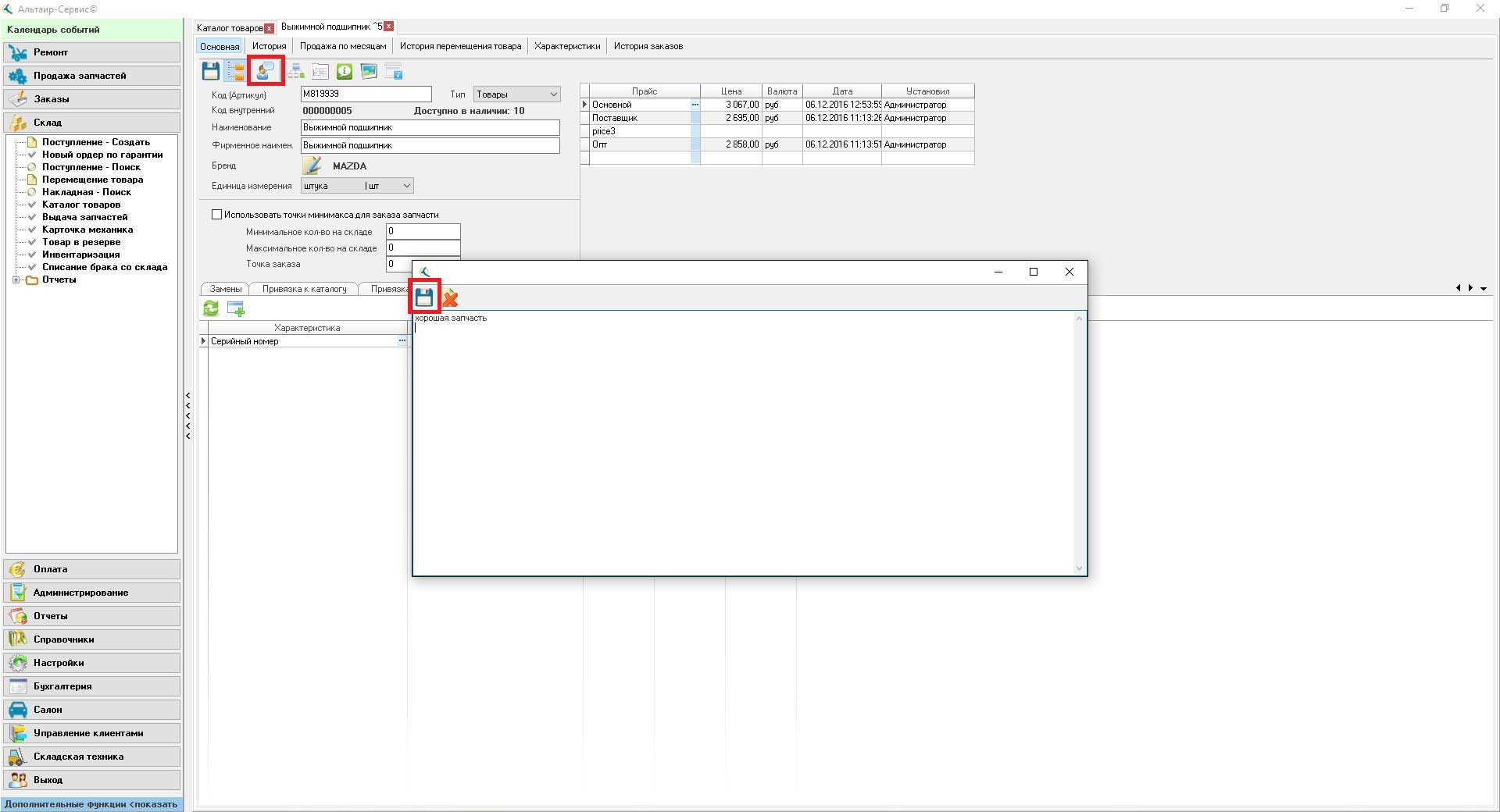
Шаг 8. Привязка приложенных материалов (файлы и изображения).
К карточке товара можно прикрепить файл или изображение запчасти. Нажмите "Приложенные материалы", далее "Добавить", выберите изображение и нажмите кнопку "Открыть".
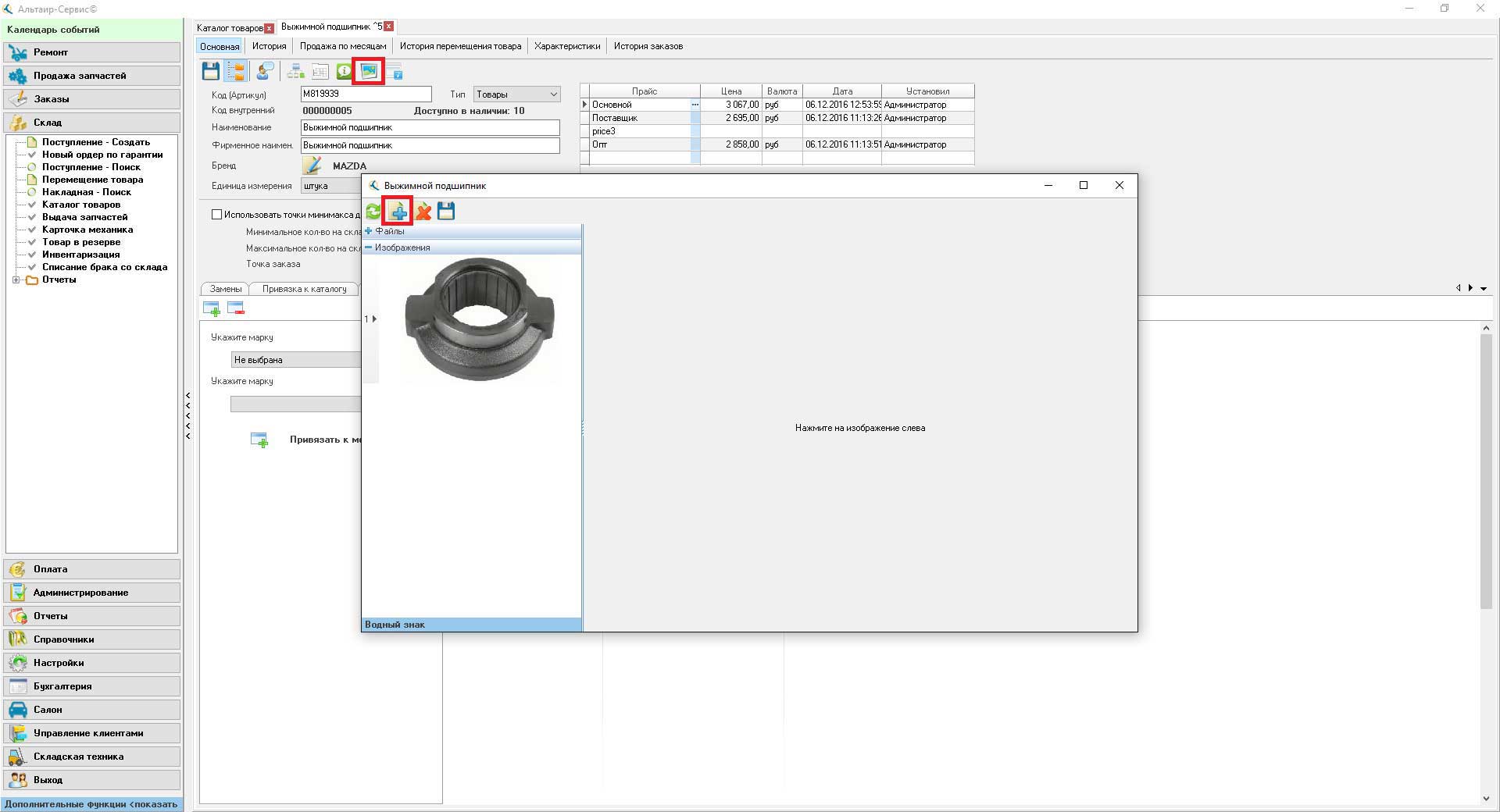
Шаг 9. Подробная информация о наличии товара на складе
- Кнопка "Разложение по местам" - информация о свободном товаре на складе
- Кнопку "Расширенная информация о наличии" - полная информация о расположении запчасти и ее замен