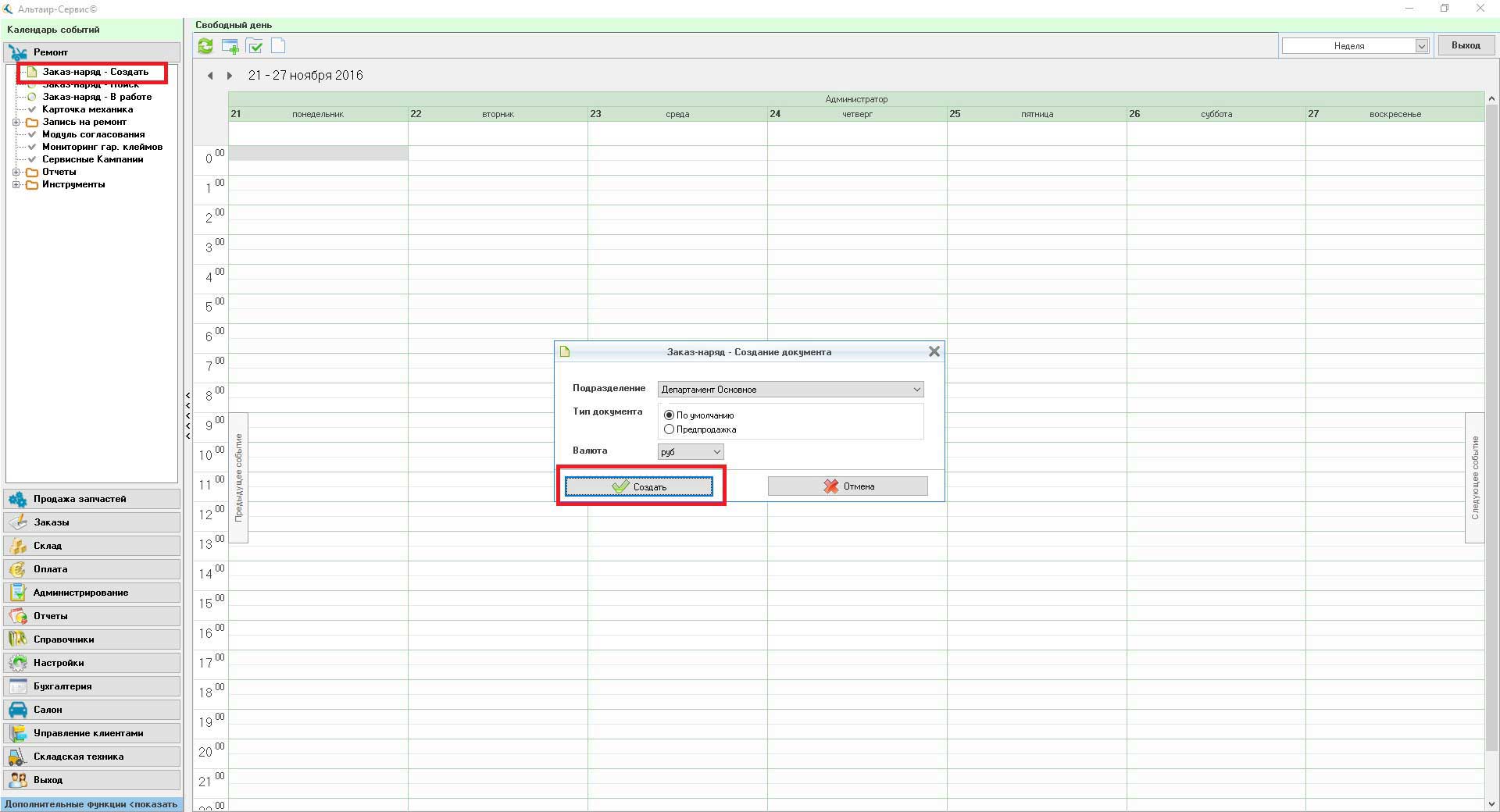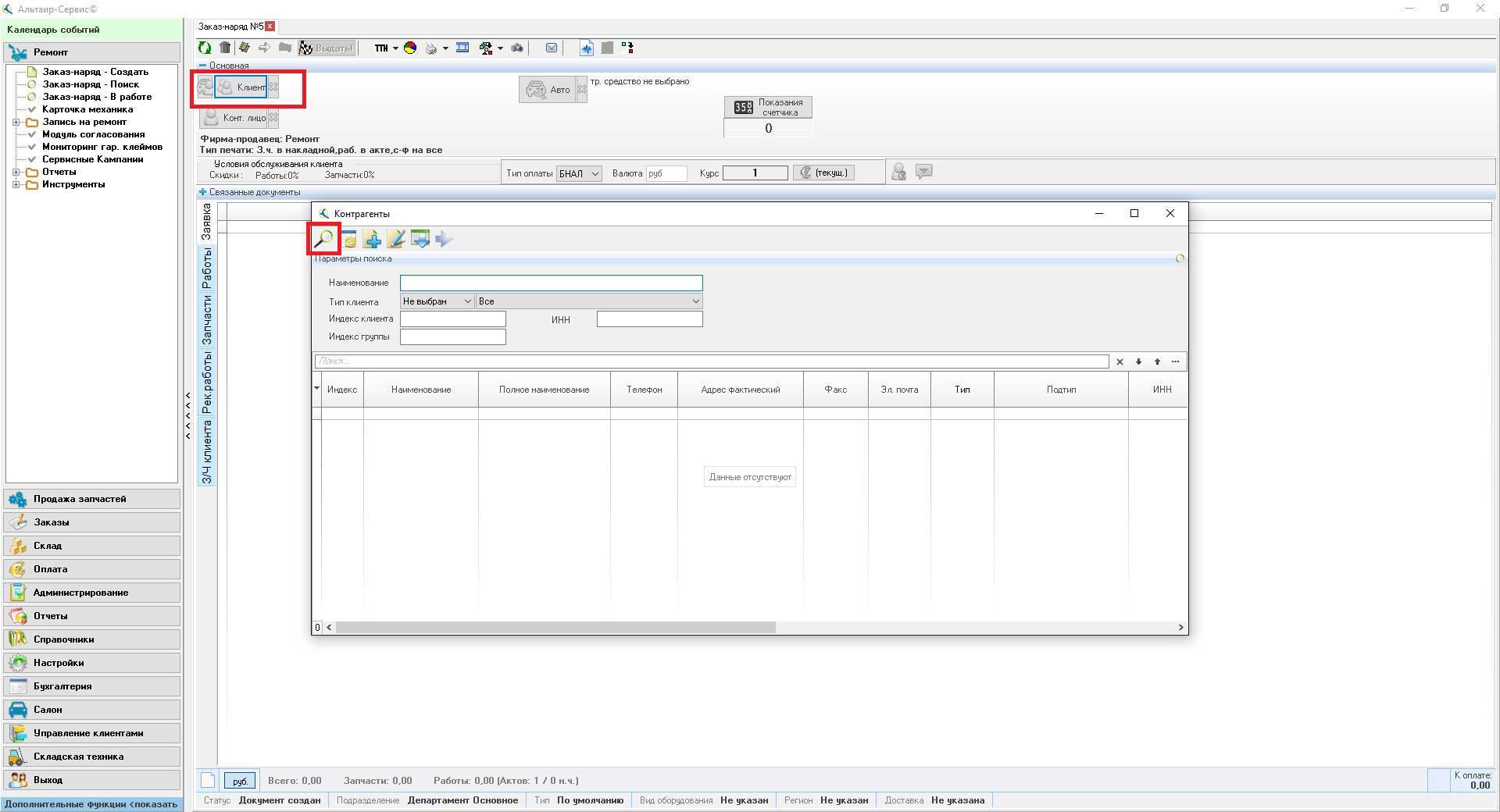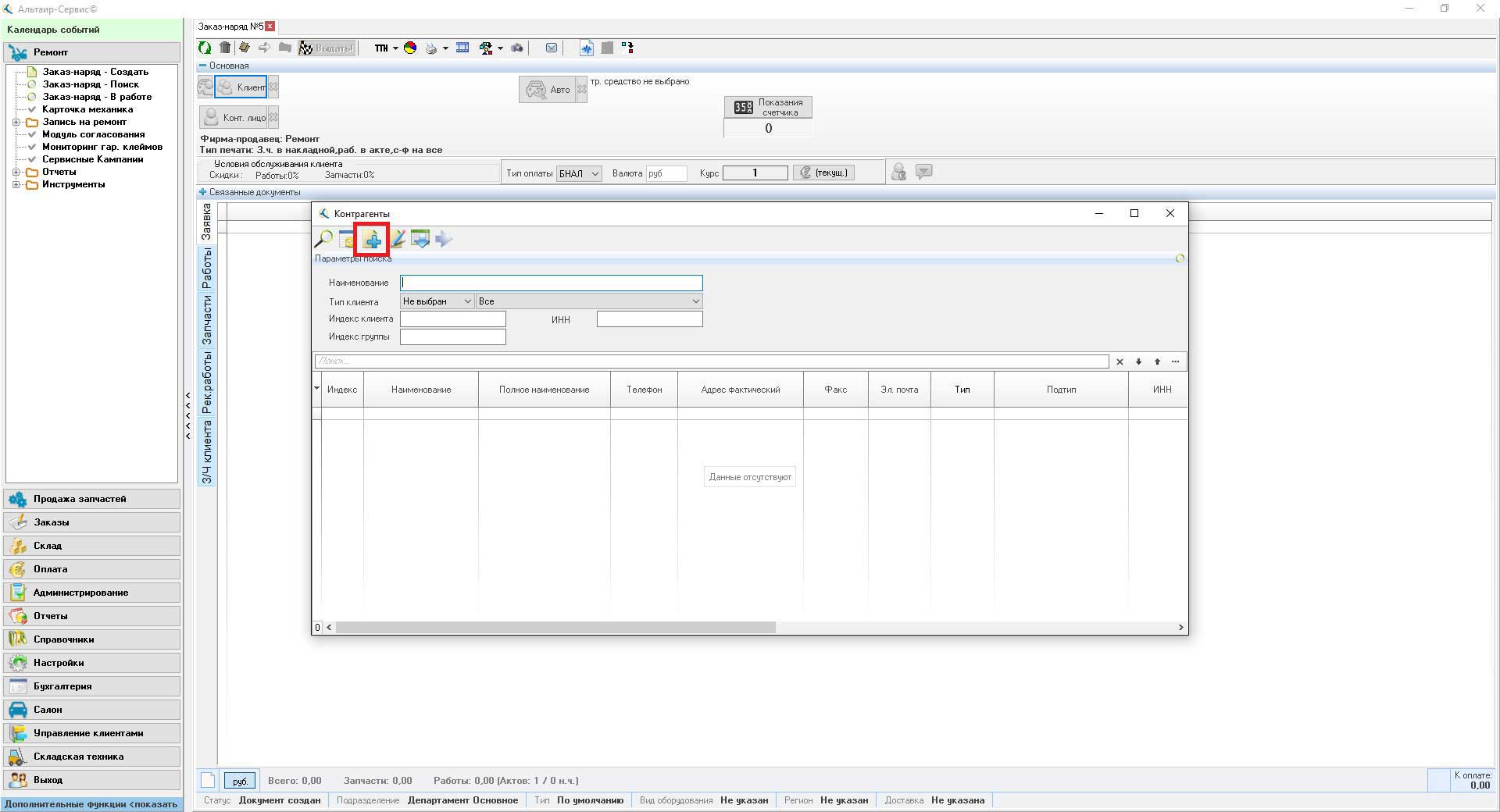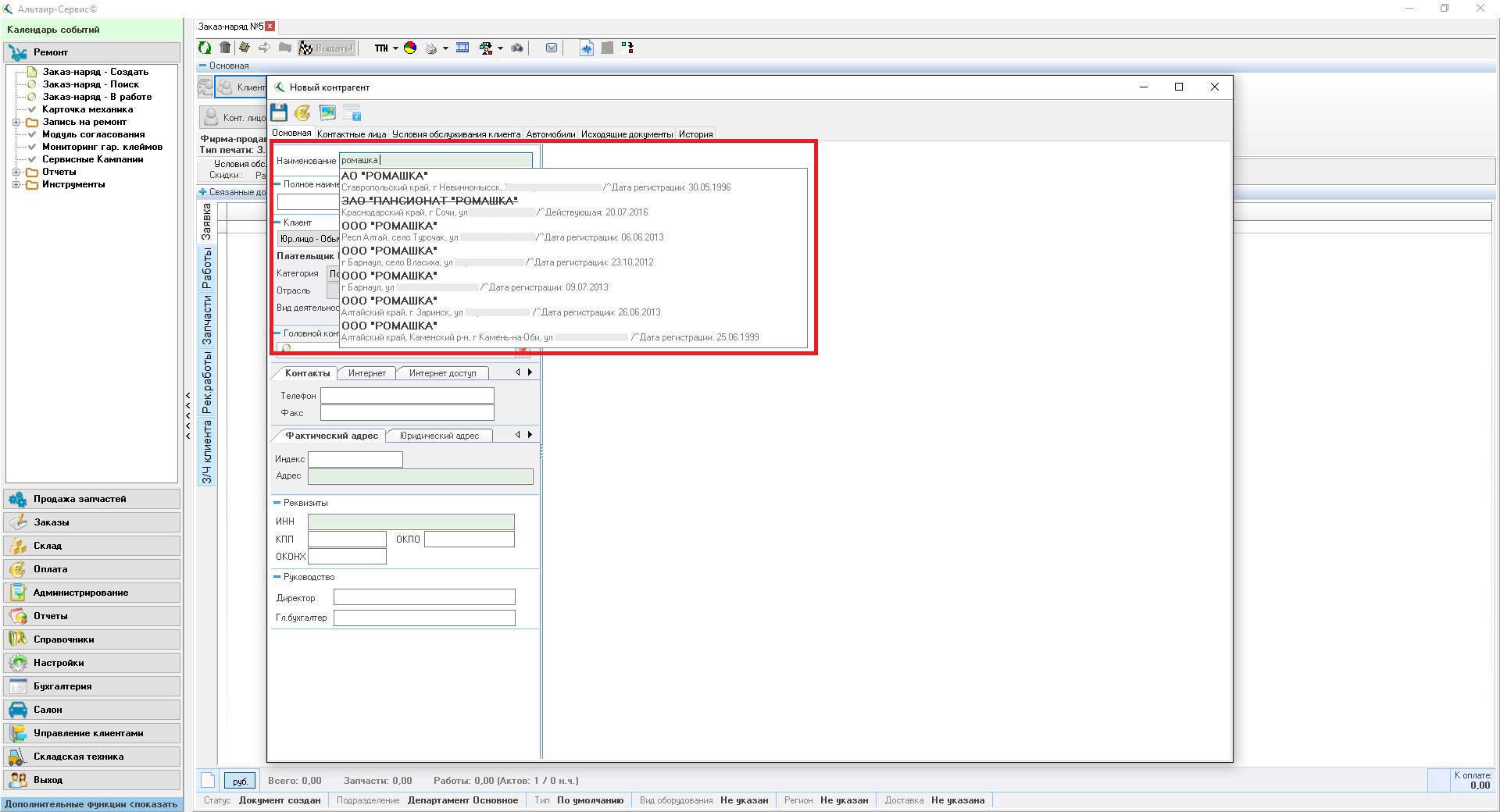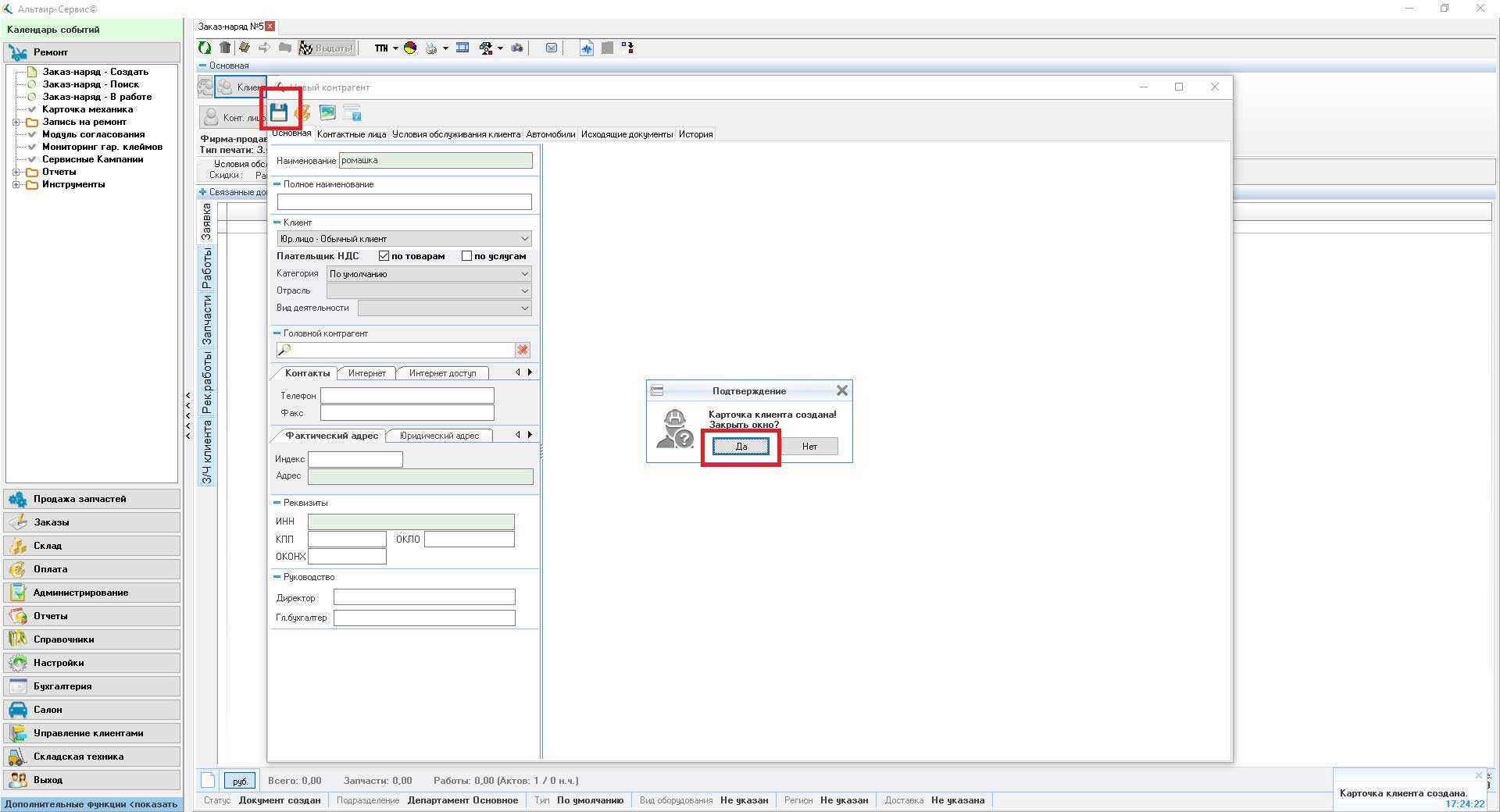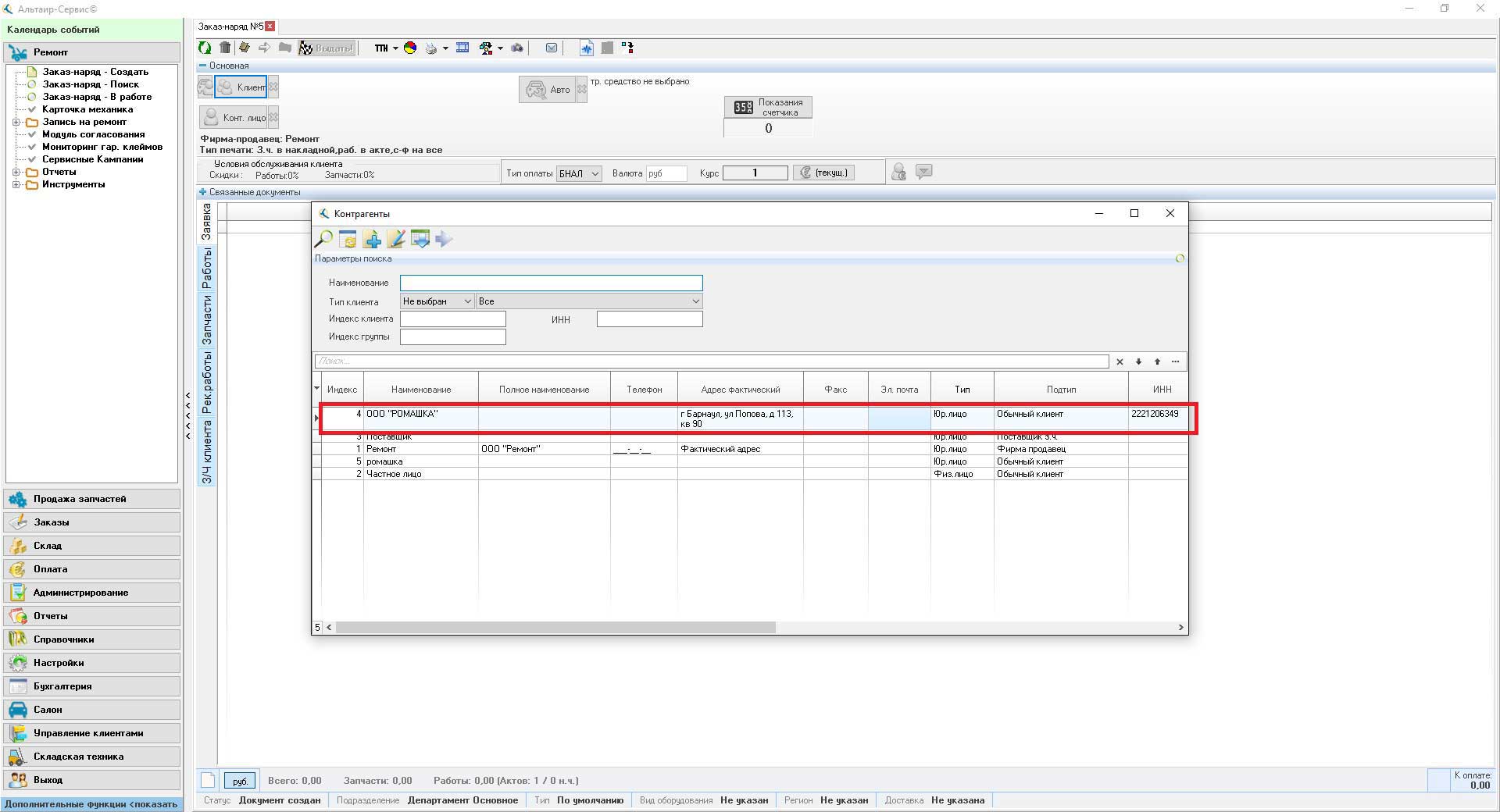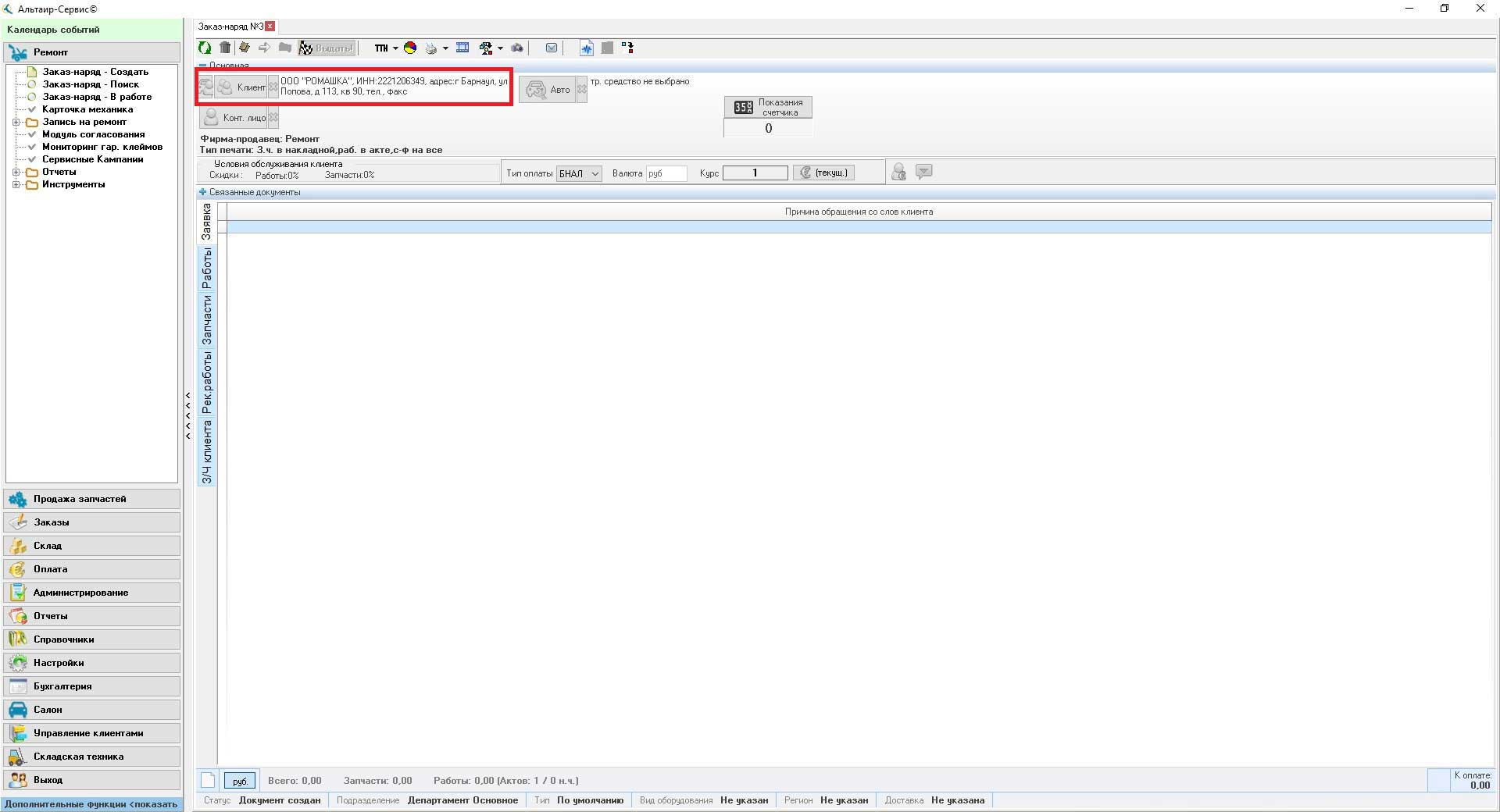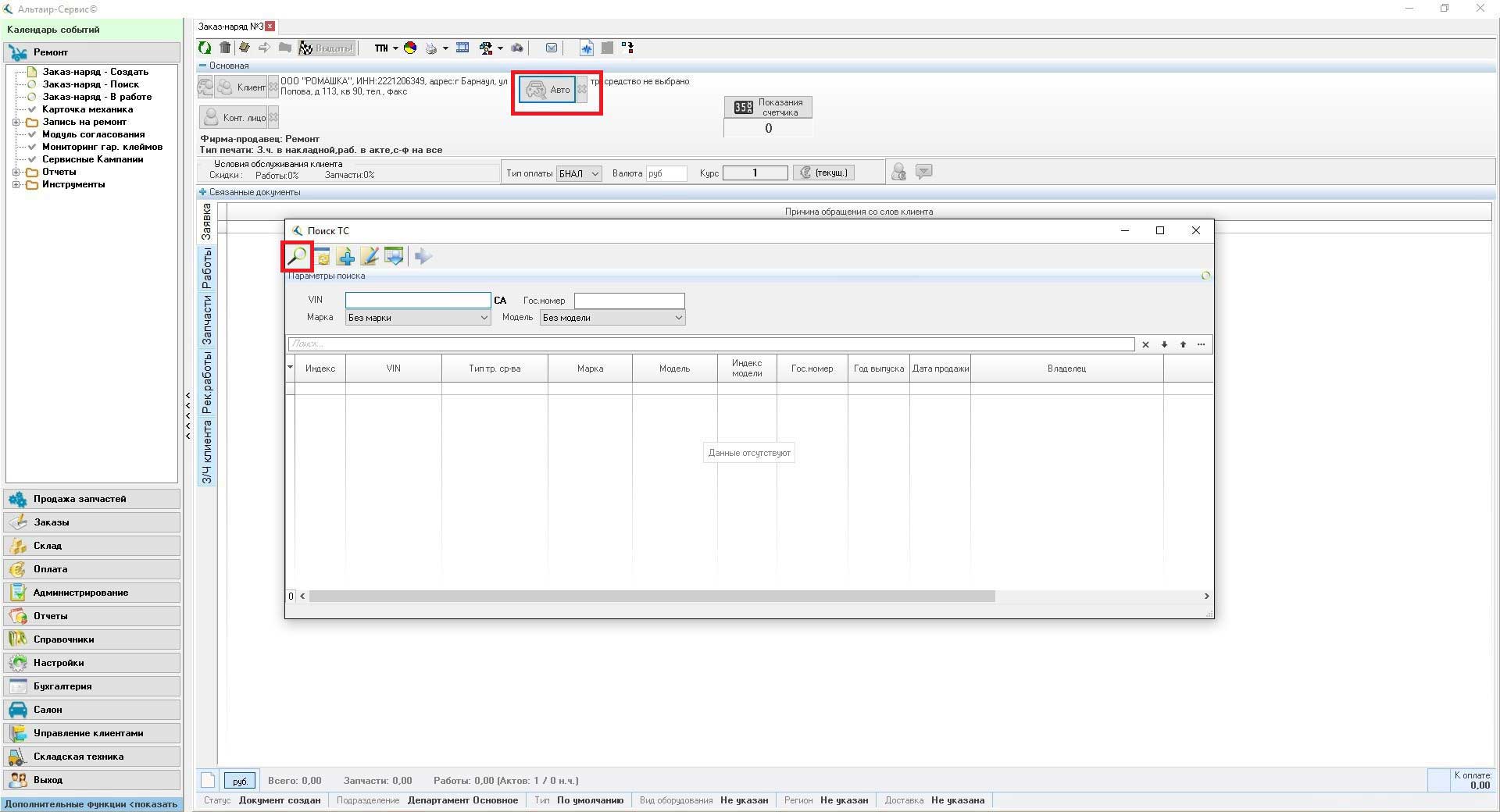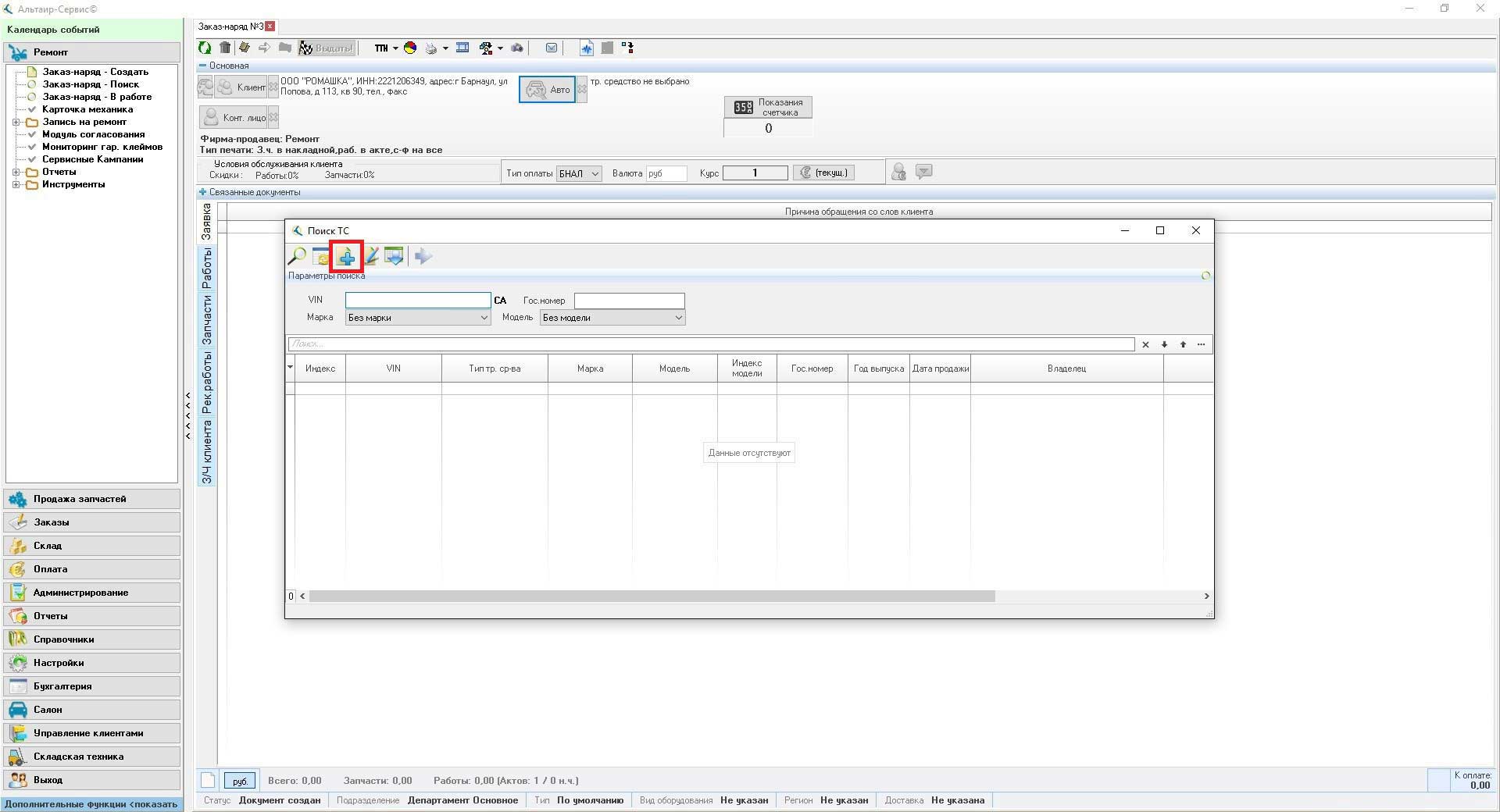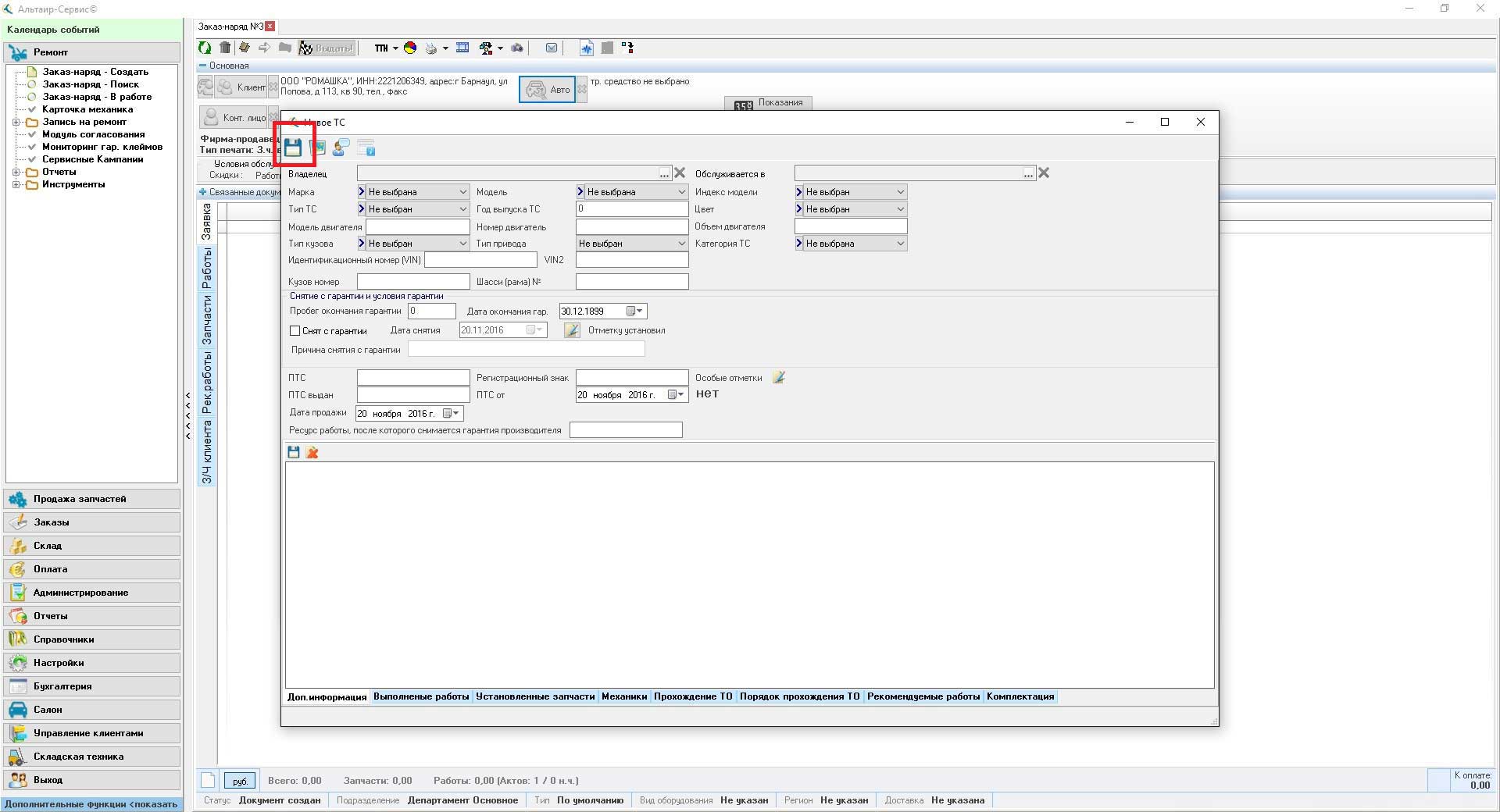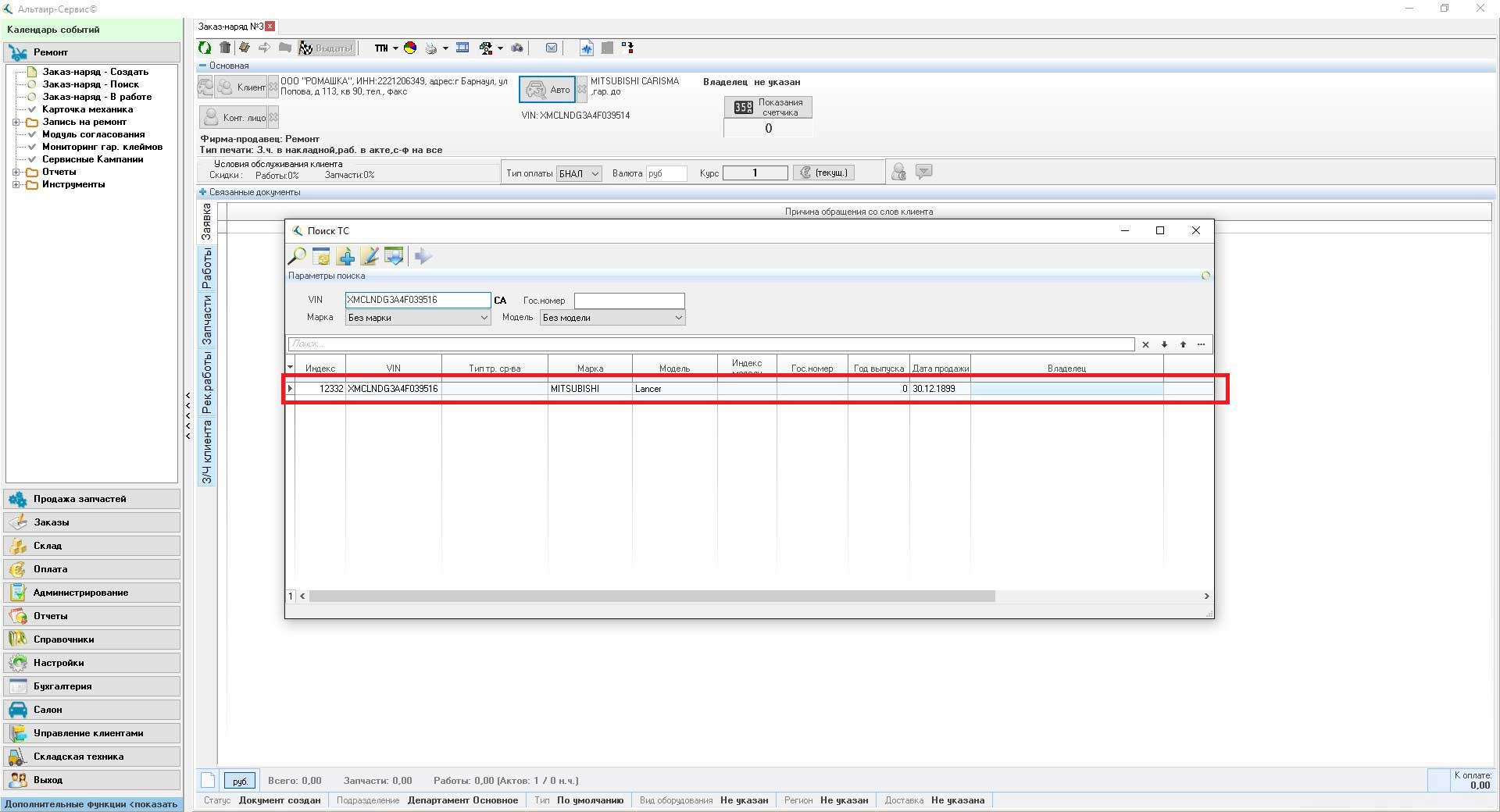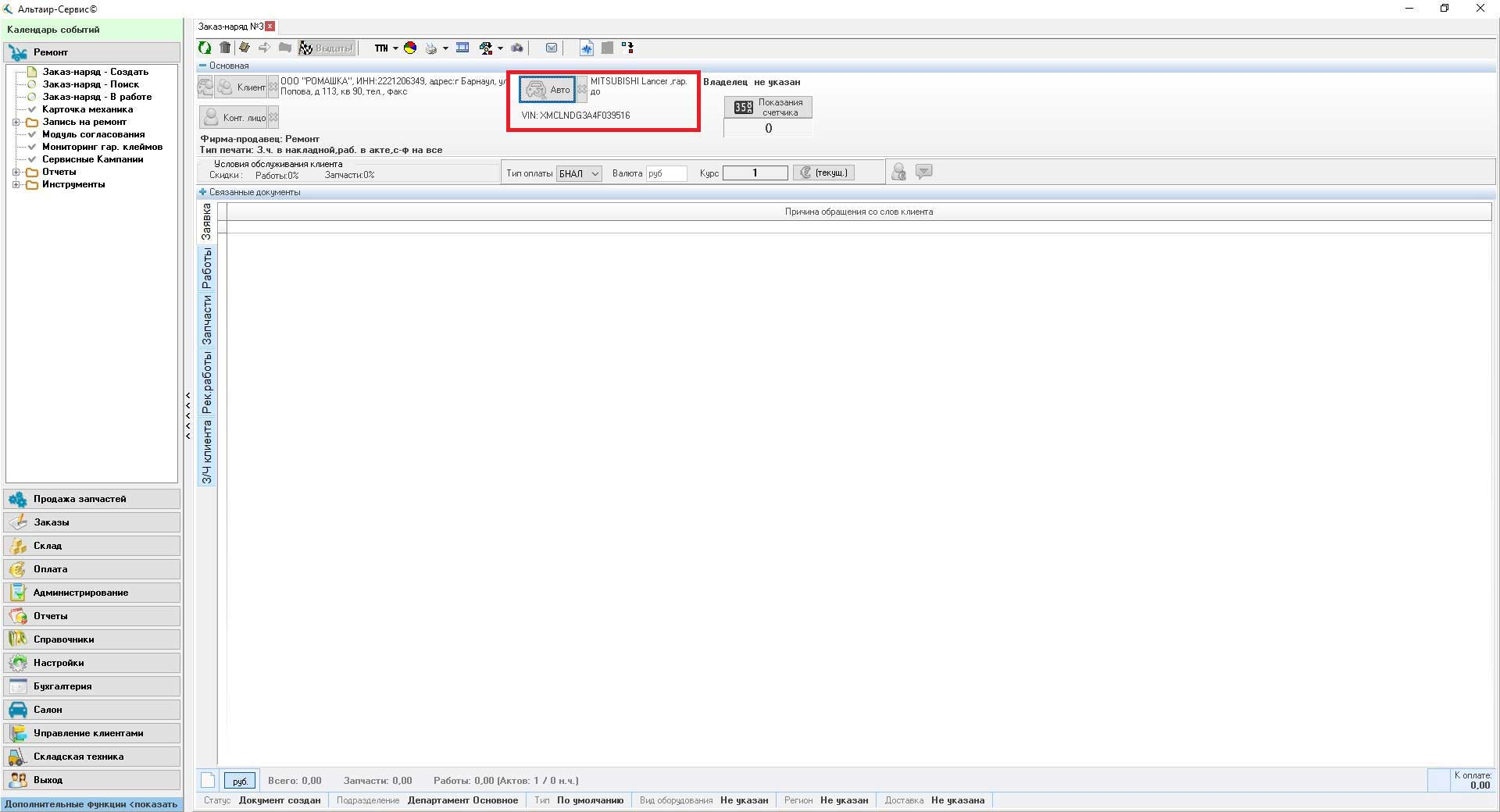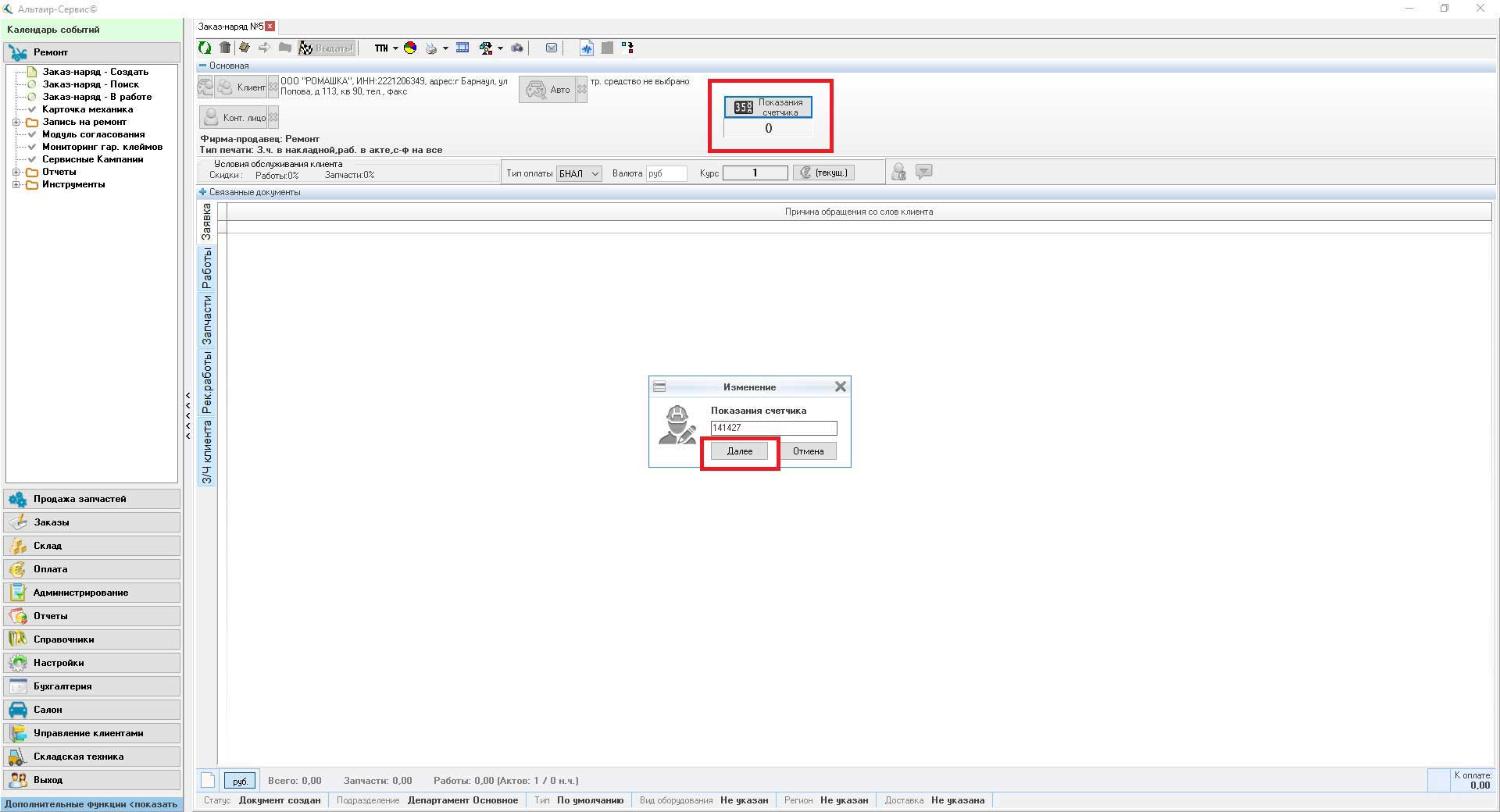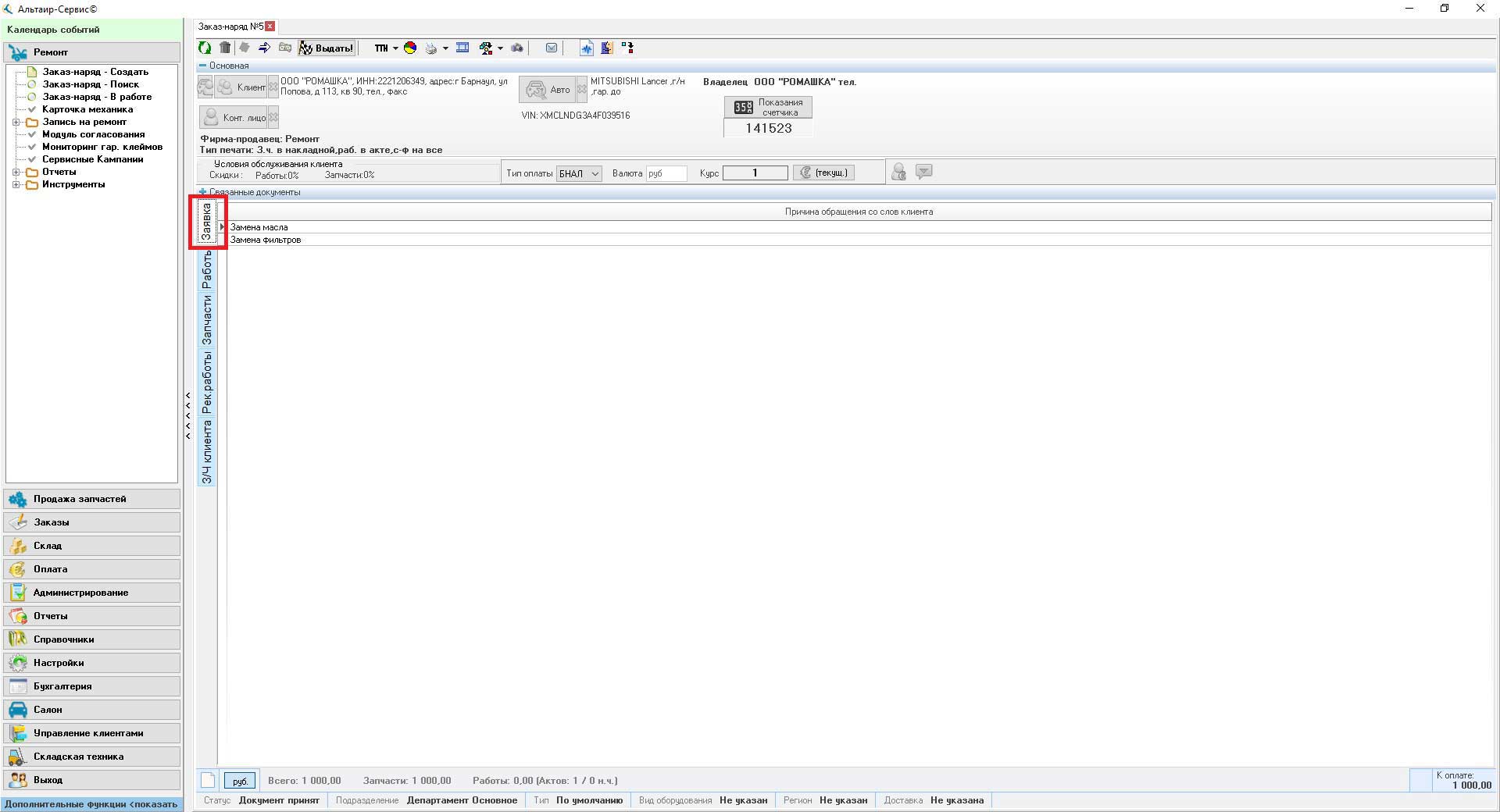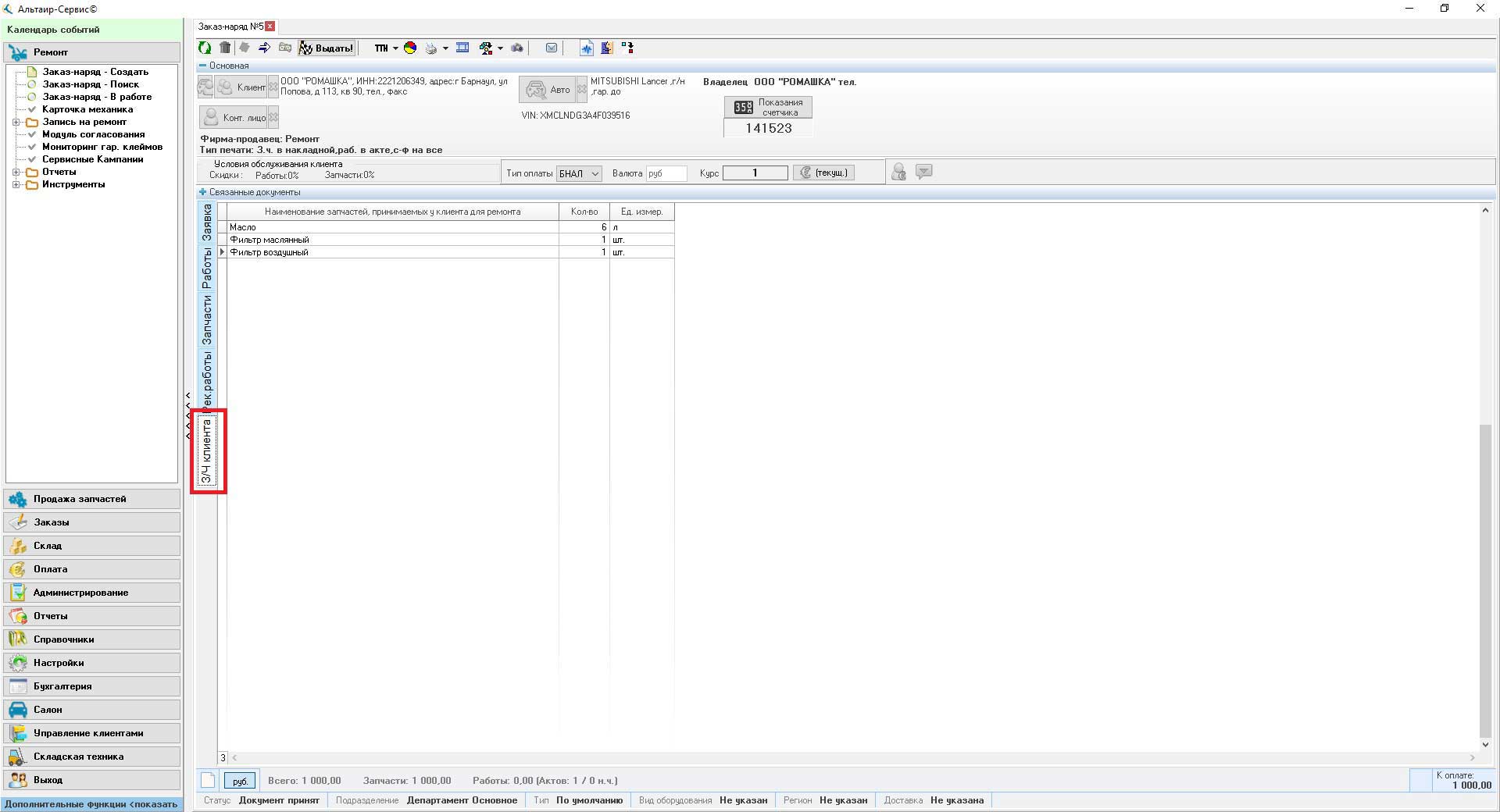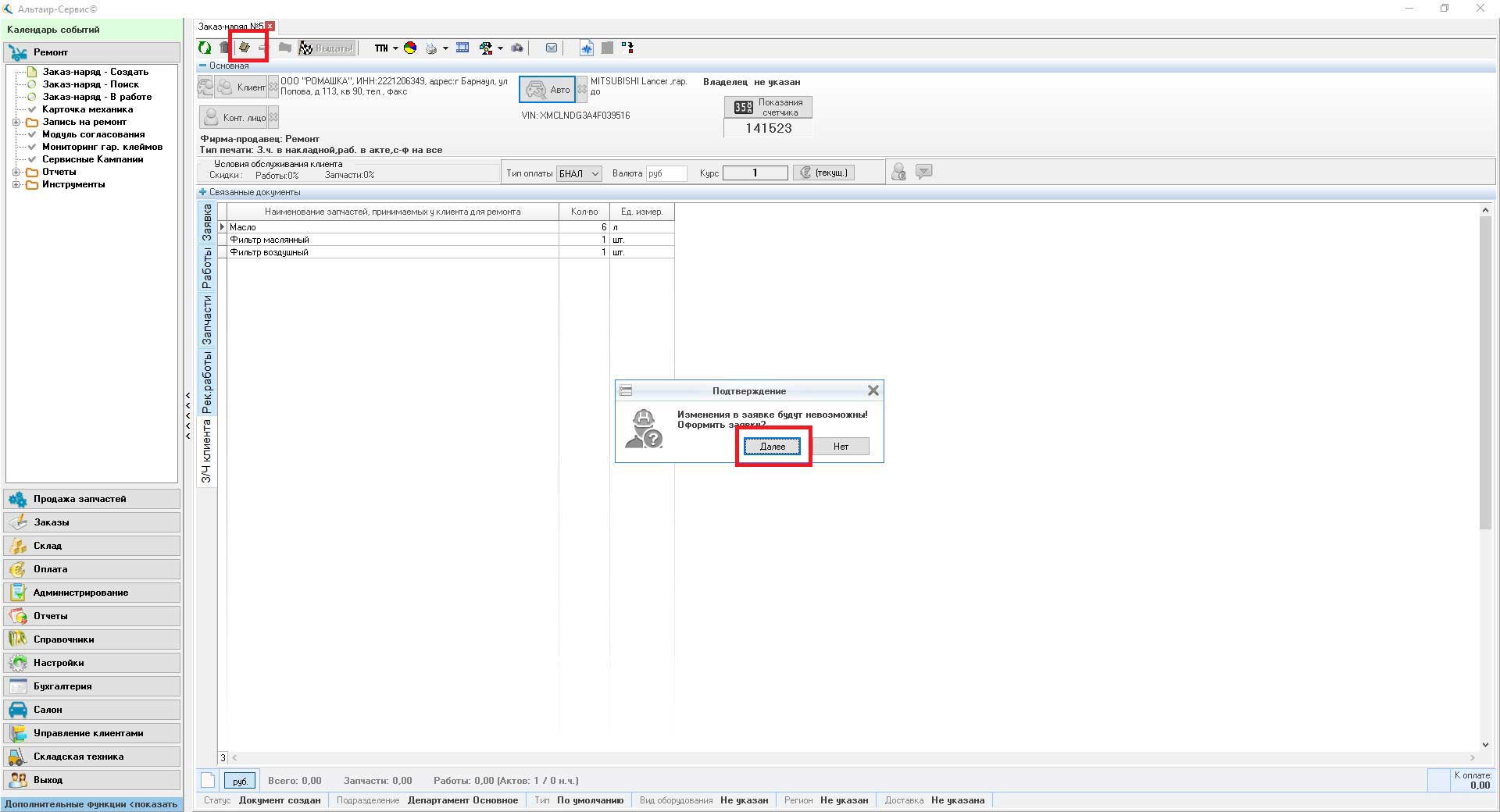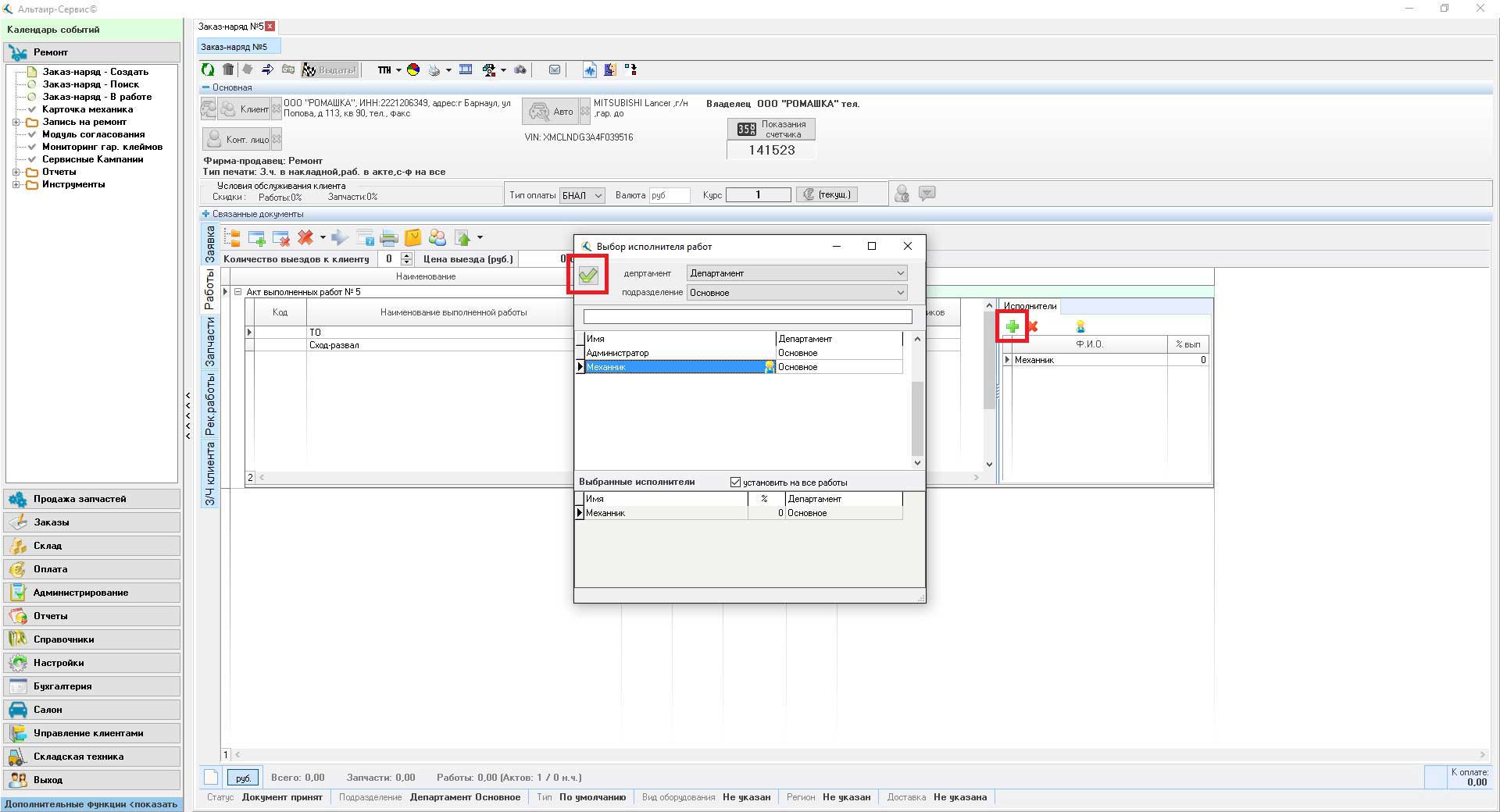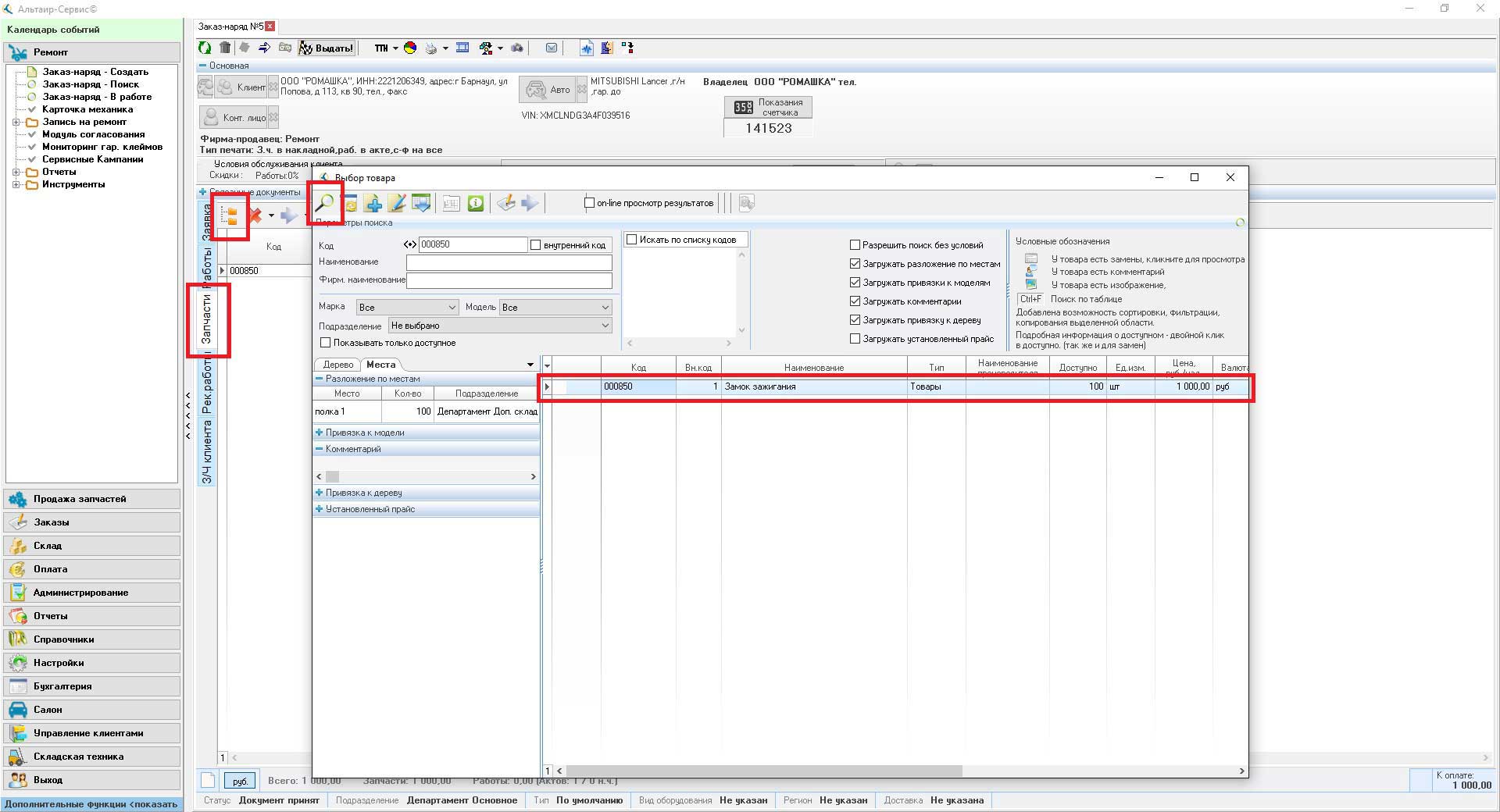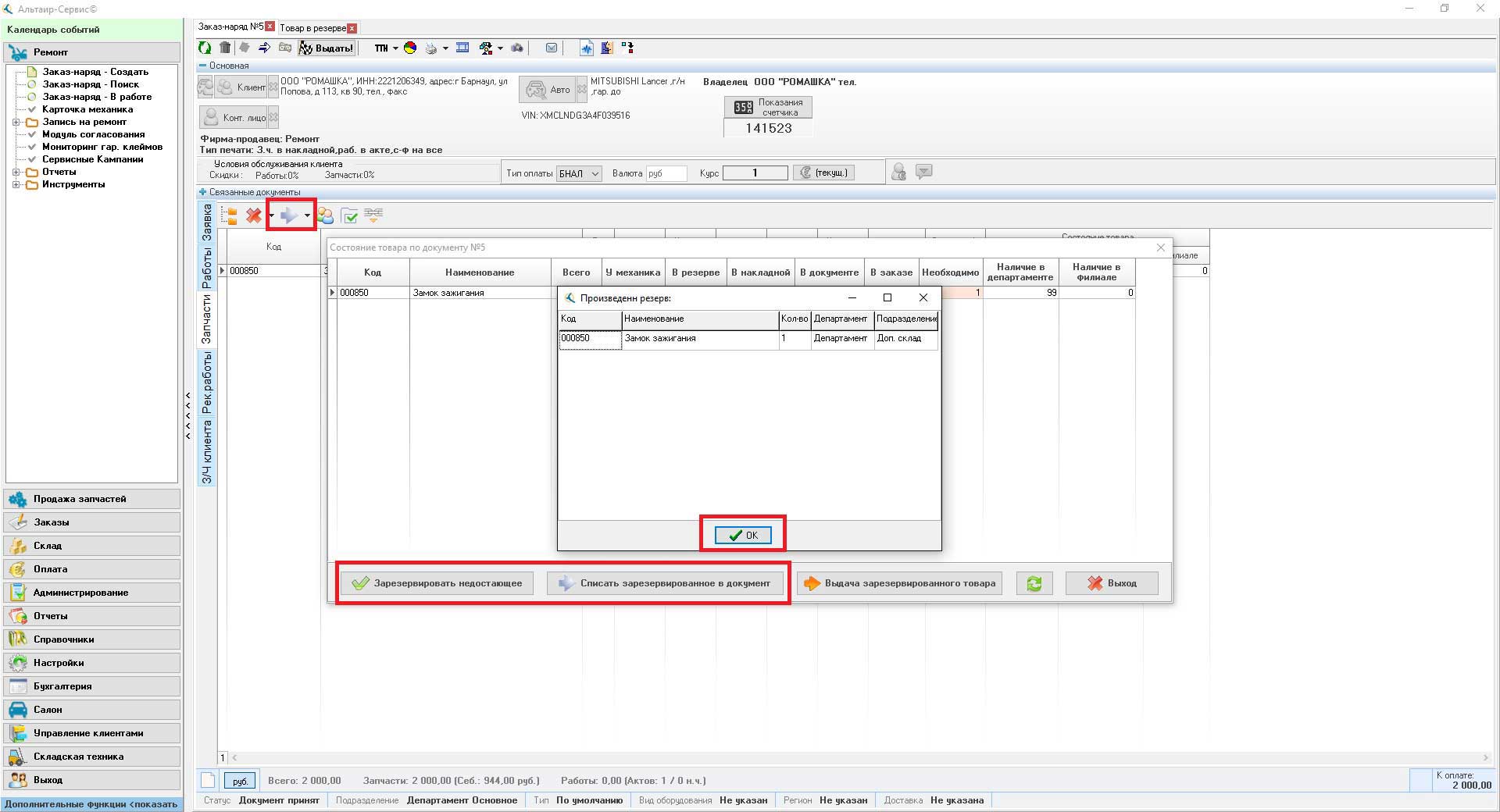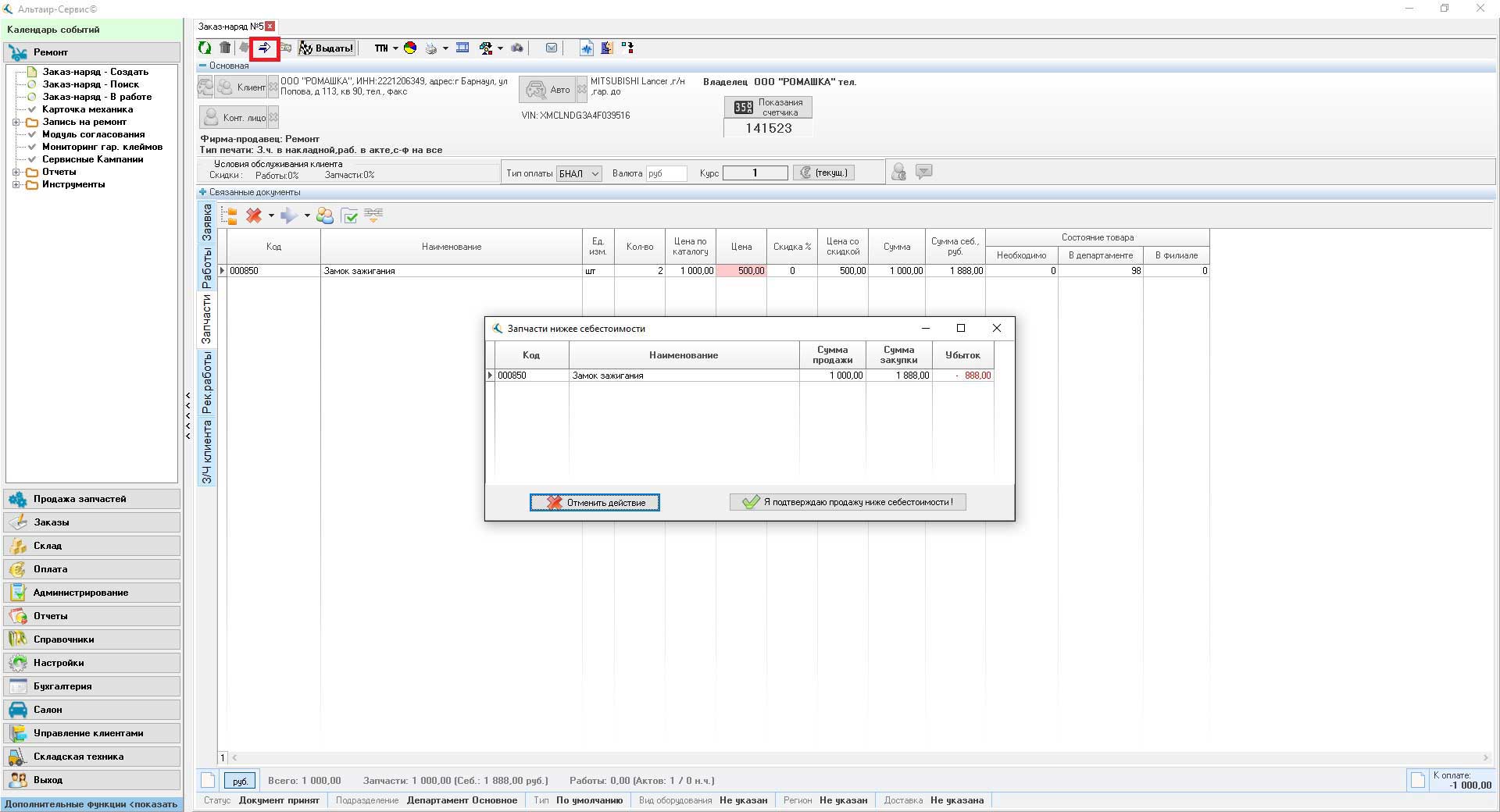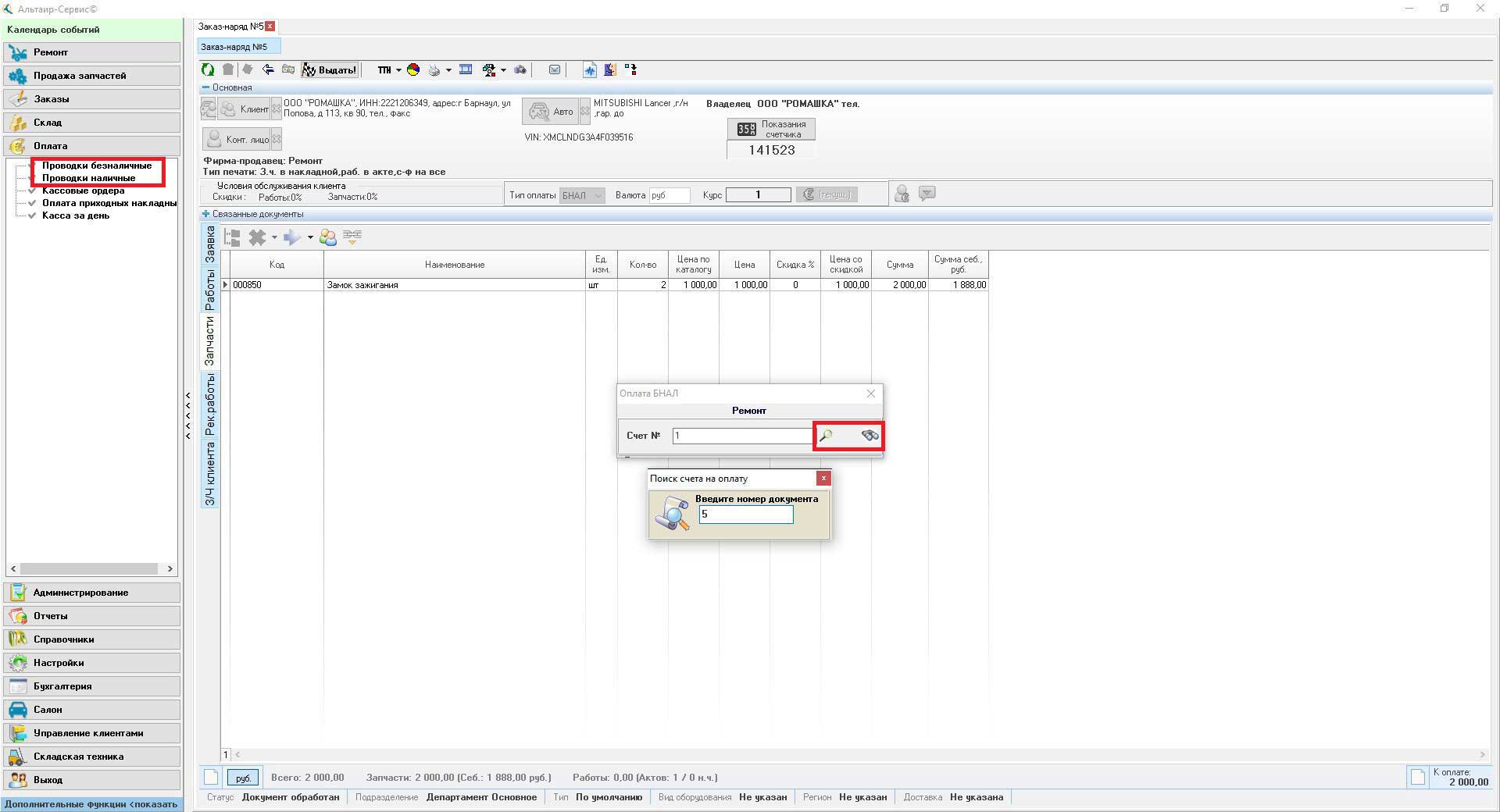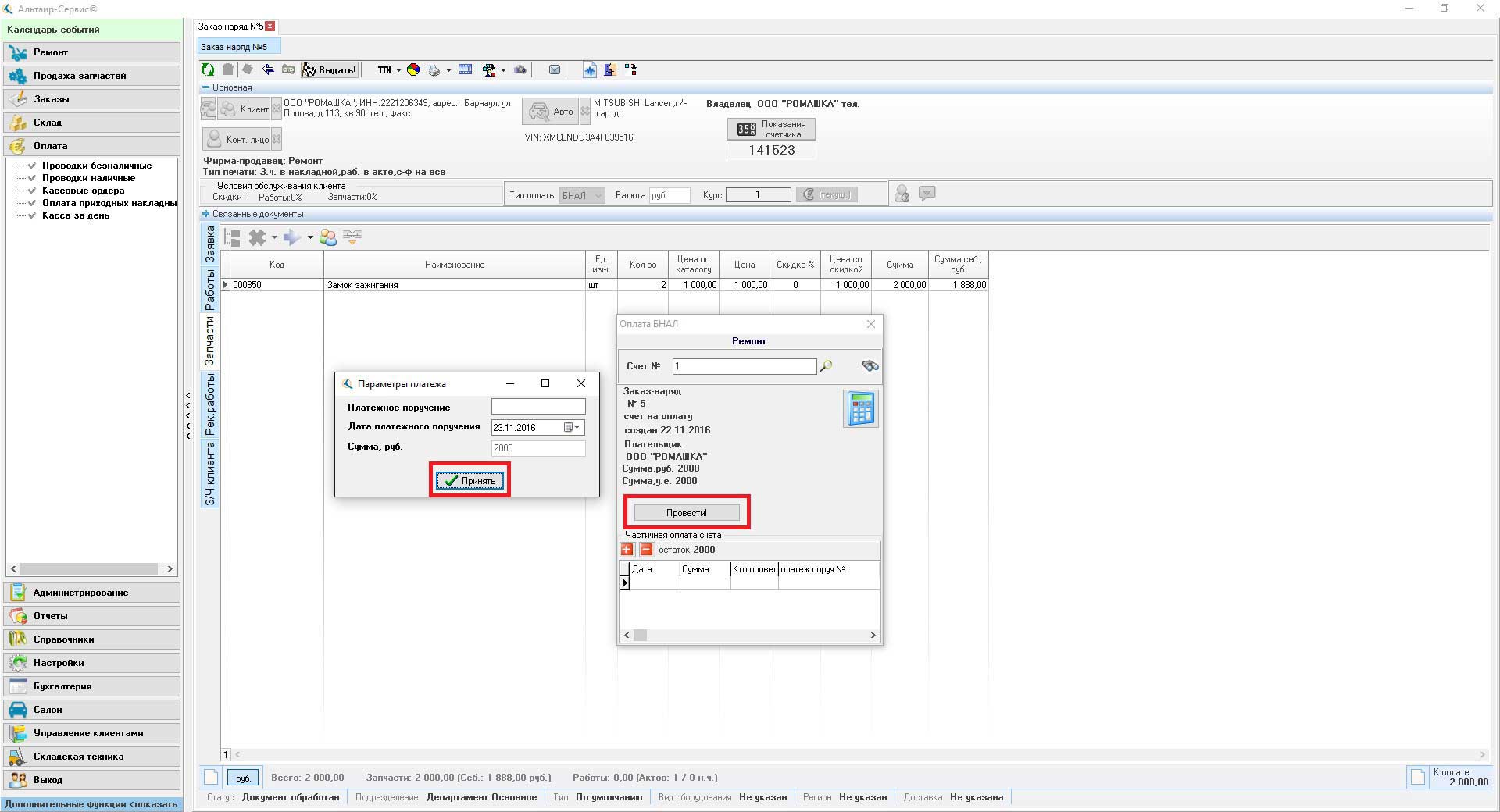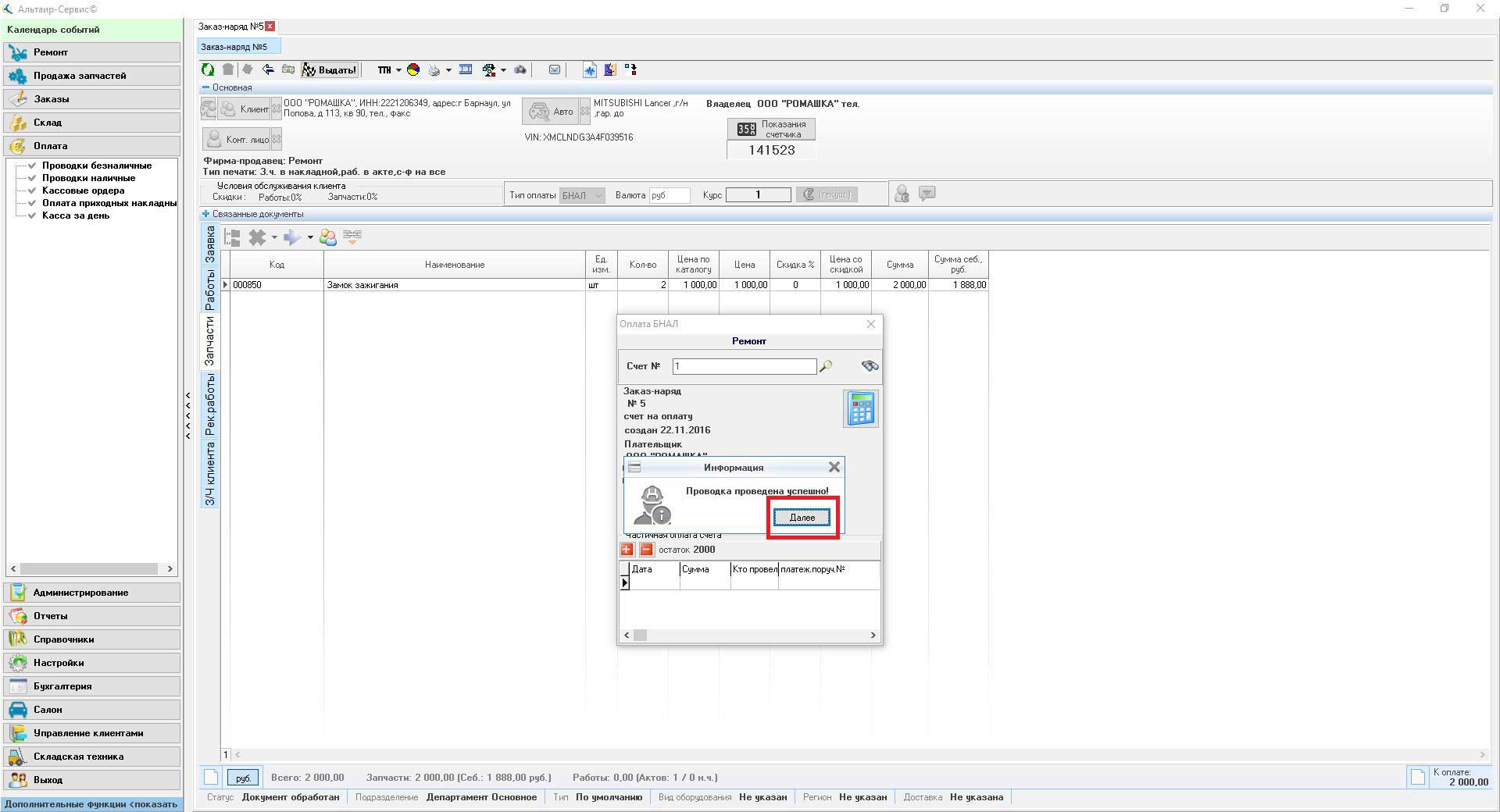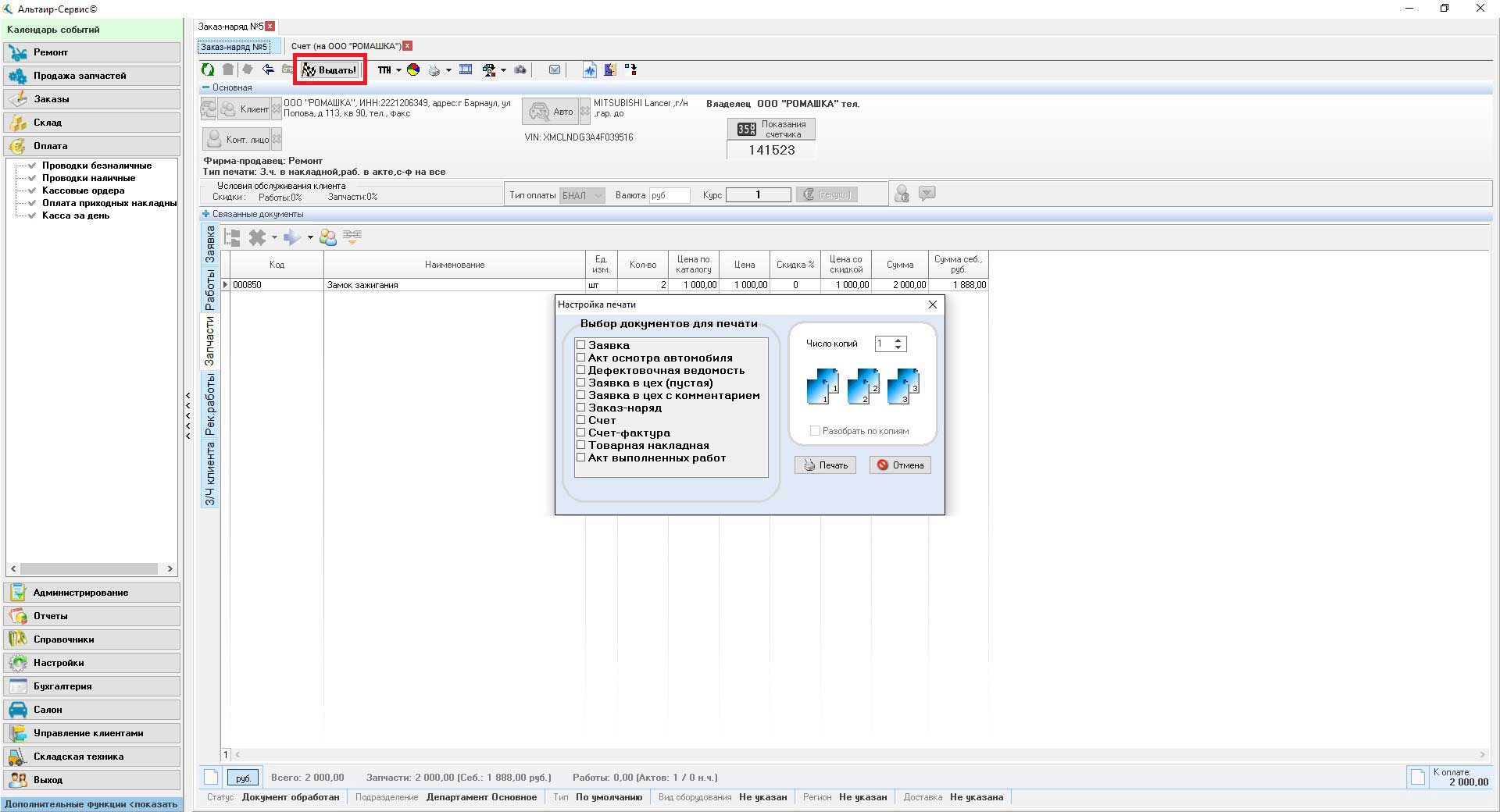- Главная
-
Документация
-
Отгрузка товаров и услуг клиенту
Работа с документом "Альтаир-Сервис"
Отгрузка товаров и услуг клиенту
Шаг 1. Создания нового документа заказ-наряд
Откройте меню "Ремонт" и двойным кликом мышки выберите "Заказ-наряд - Создать" В появившемся окне выберите необходимые параметры и нажмите "Создать".
Шаг 2. Выбор клиента по документу
Нажмите на кнопку "Клиент". В появившемся окне укажите "Параметры поиска" и нажмите кнопку "Поиск".
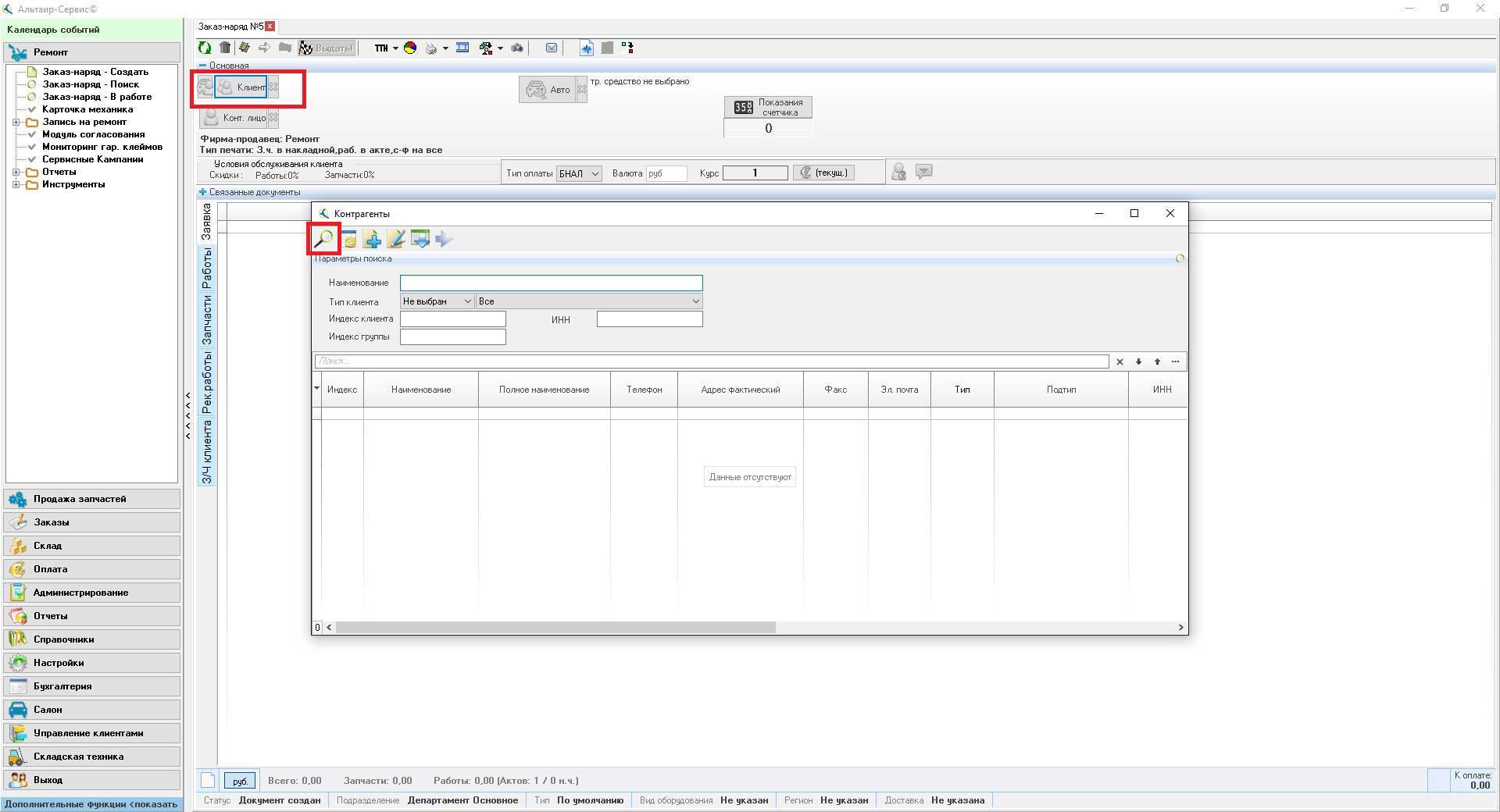
Если по результатам поиска клиент в базе не найден нажмите кнопку "Новый клиент".
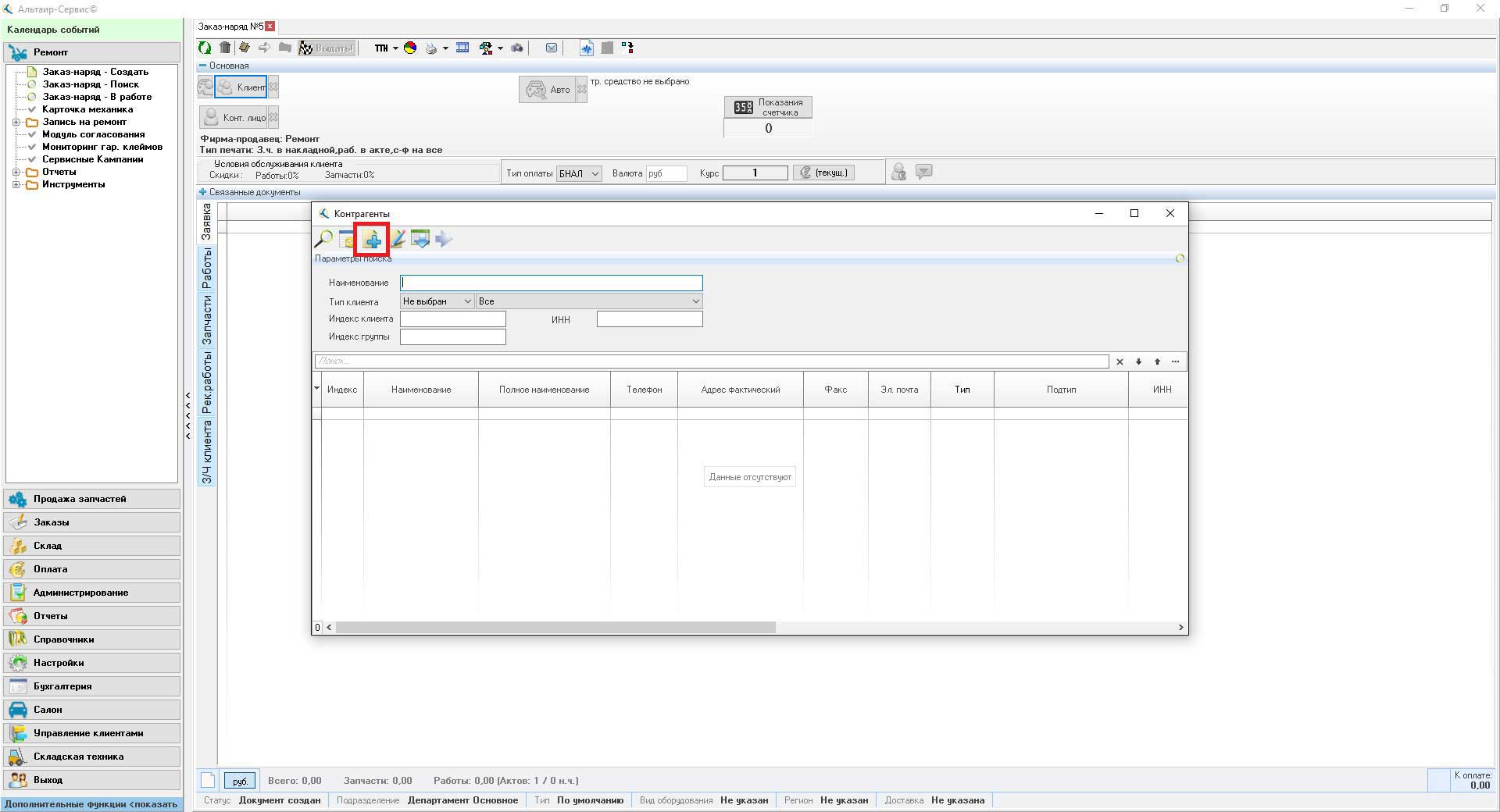
Заполните карточку контрагента. Введите наименование или ИНН, система автоматически предложит заполнить оставшиеся данные.
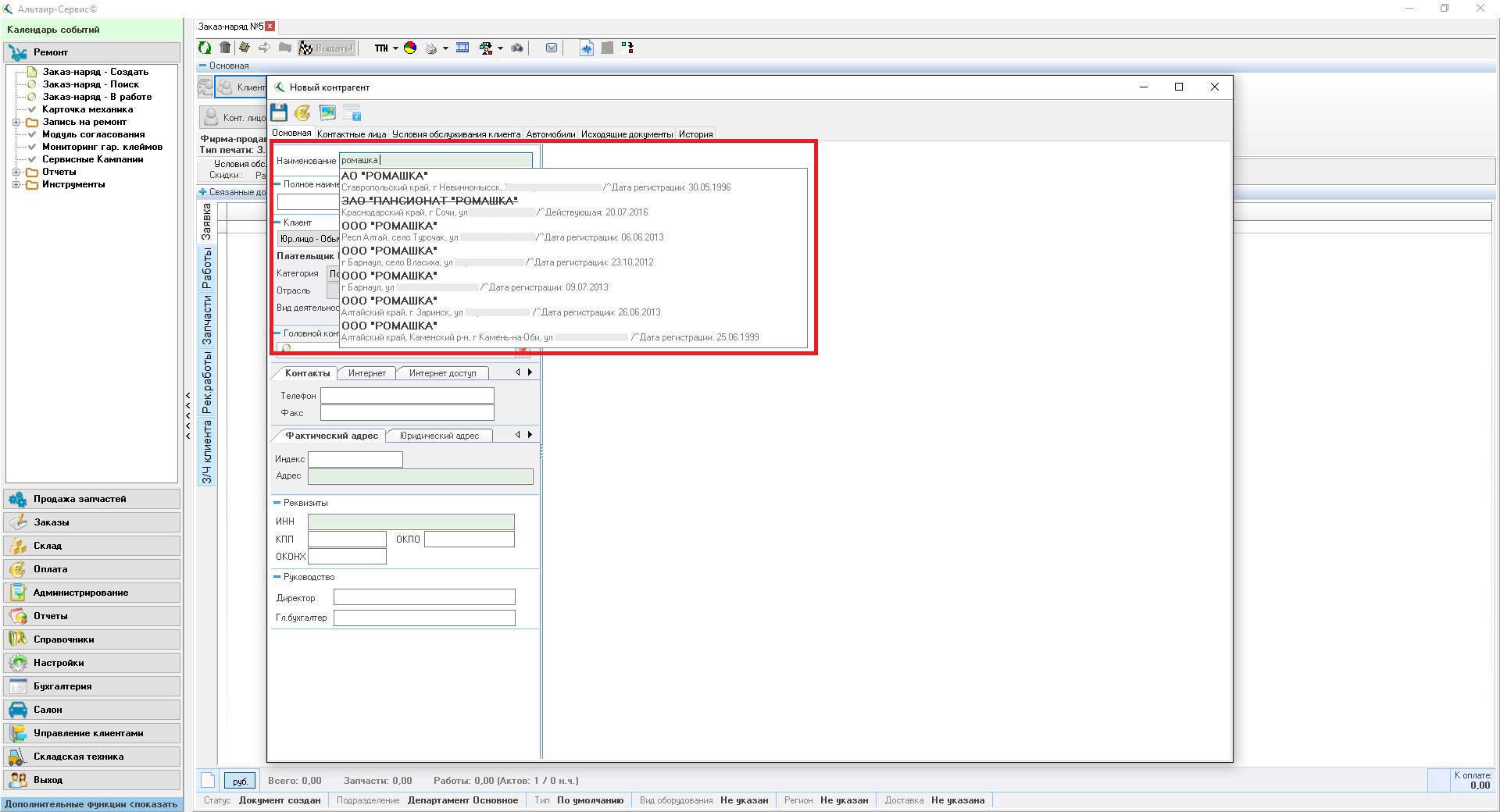
Если карточка контрагента заполнена, нажмите кнопку "Сохранить". В появившемся окне подтвердите создание, нажатием кнопки "Да".
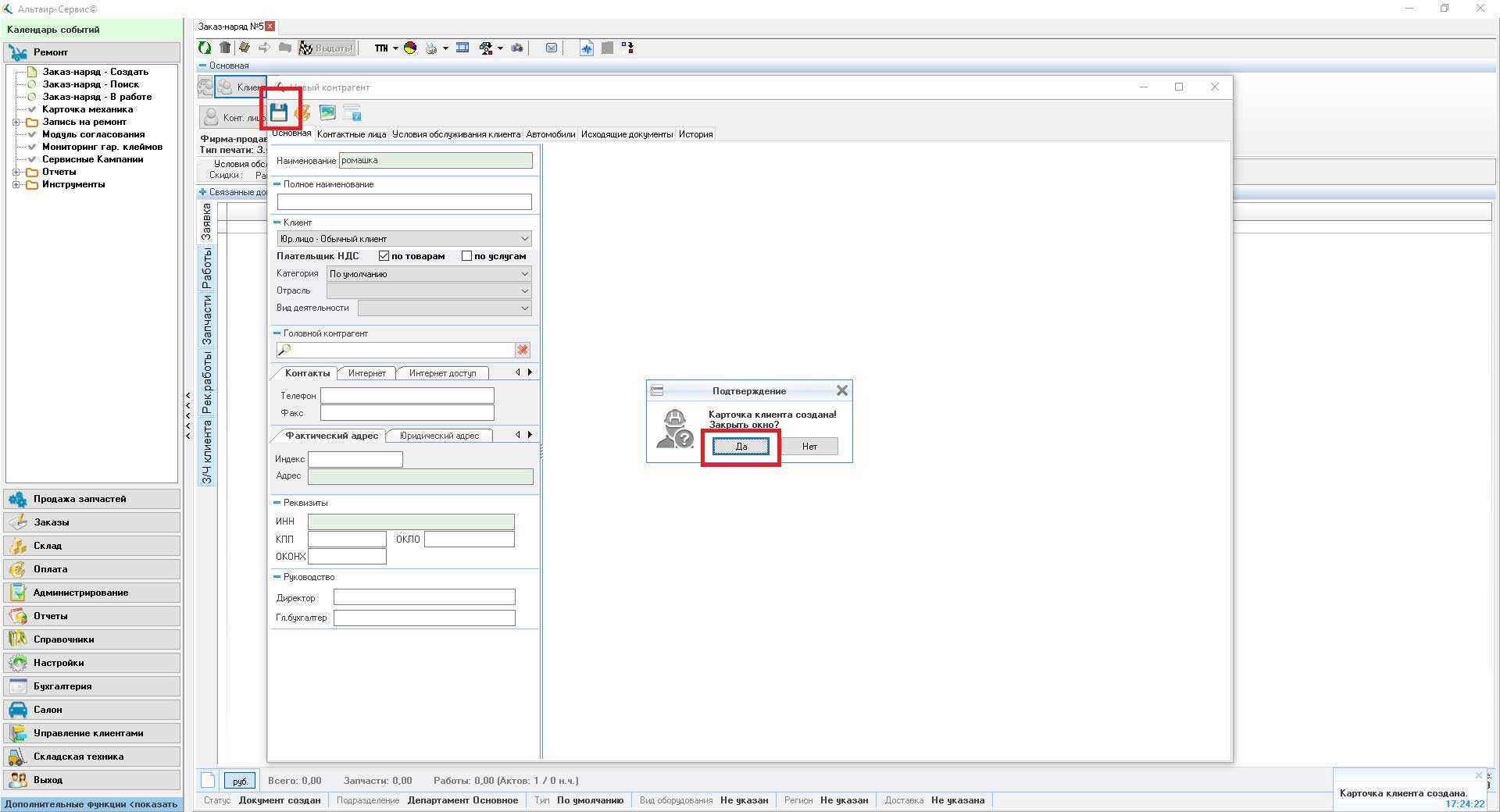
Если по результатам поиска найдены клиенты, двойным кликом мышки выберите нужного клиента в таблице.
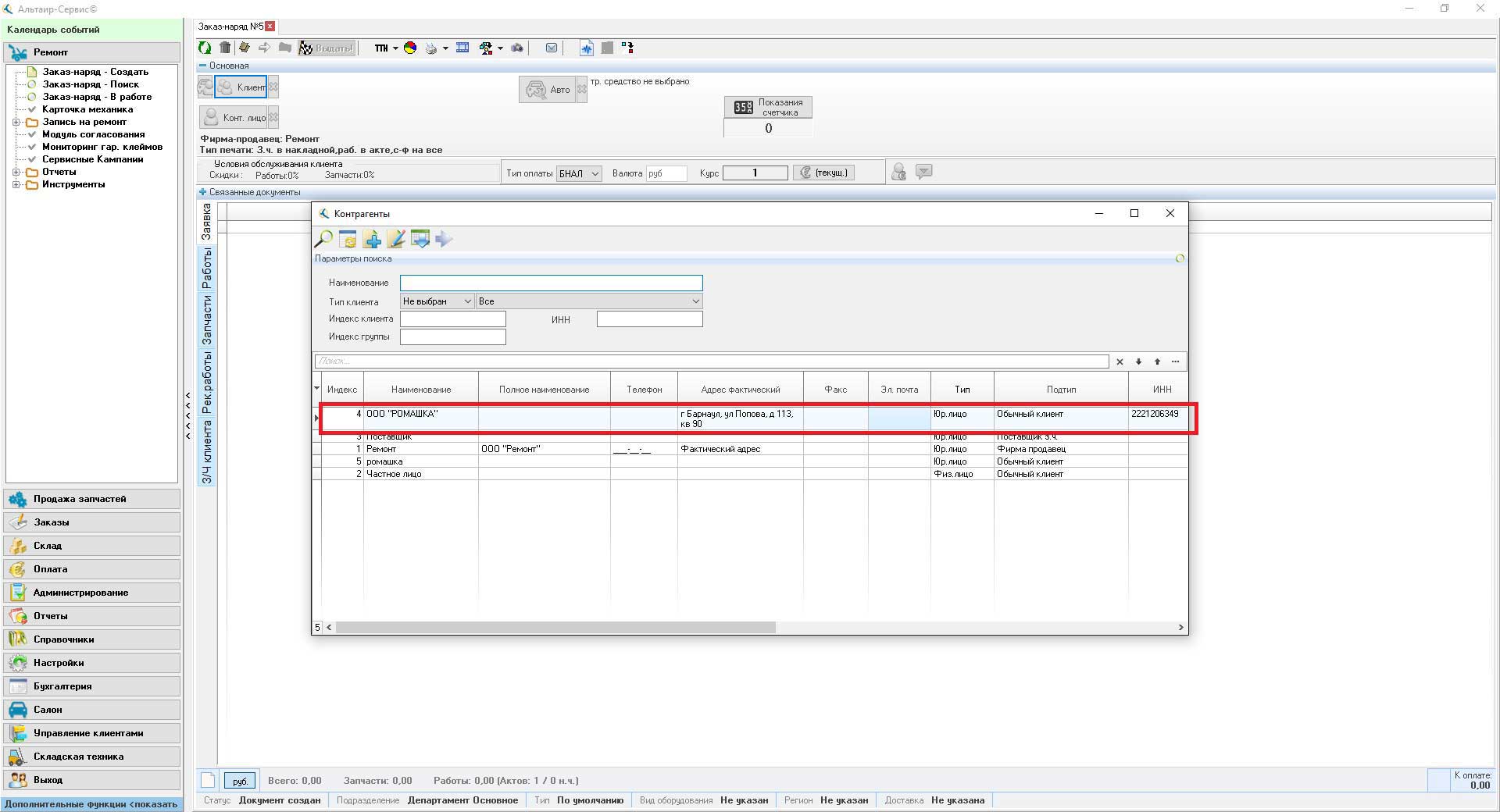
В результате успешной операции мы увидим заполненные параметры клиента.
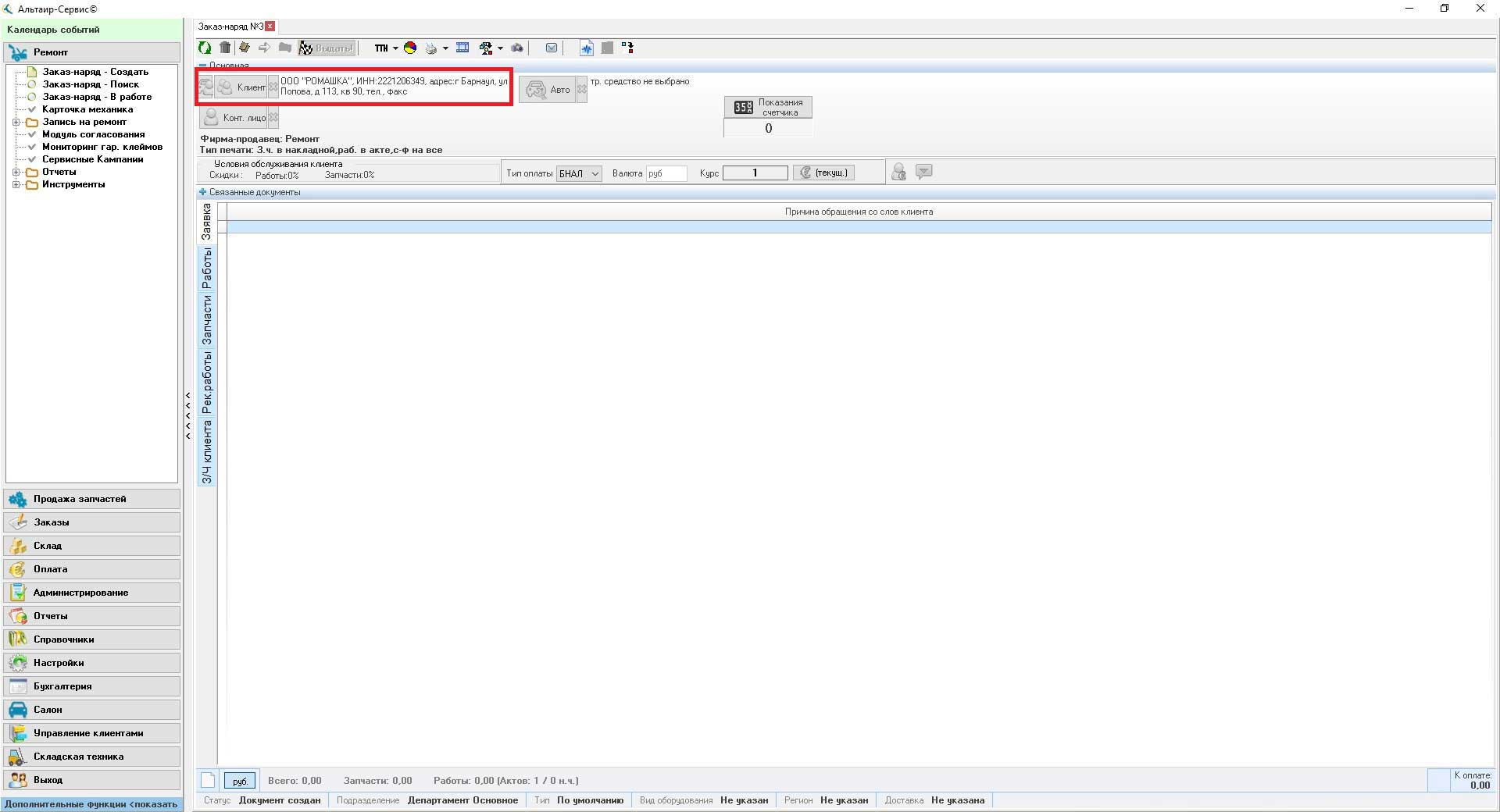
Шаг 3. Выбор транспортного средства (ТС)
Нажмите на кнопку "Авто"В появившемся окне укажите "Параметры поиска" и нажмите кнопку "Поиск".
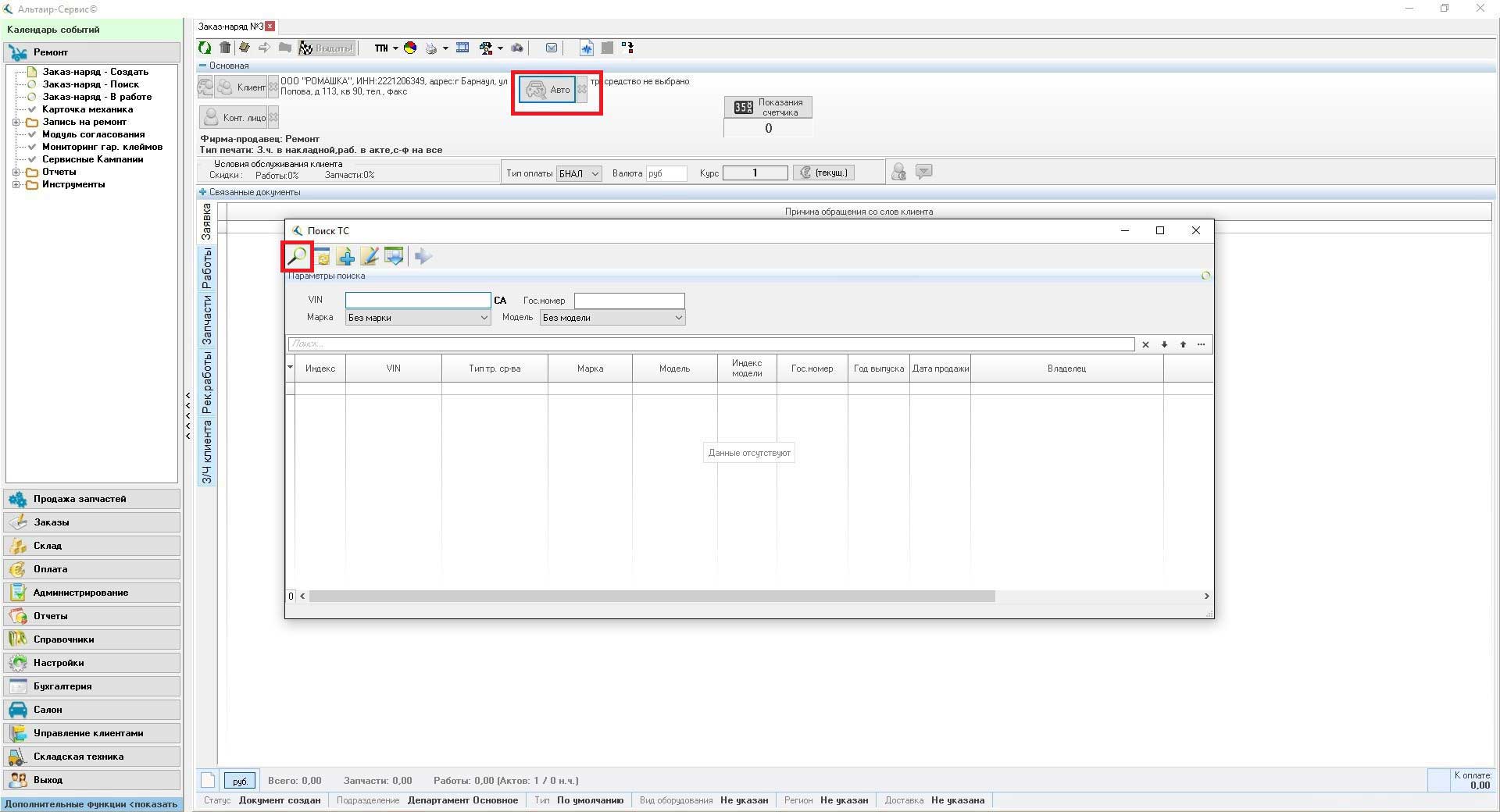
Если по результатам поиска ТС в базе не найдено, нажмите кнопку "Добавить".
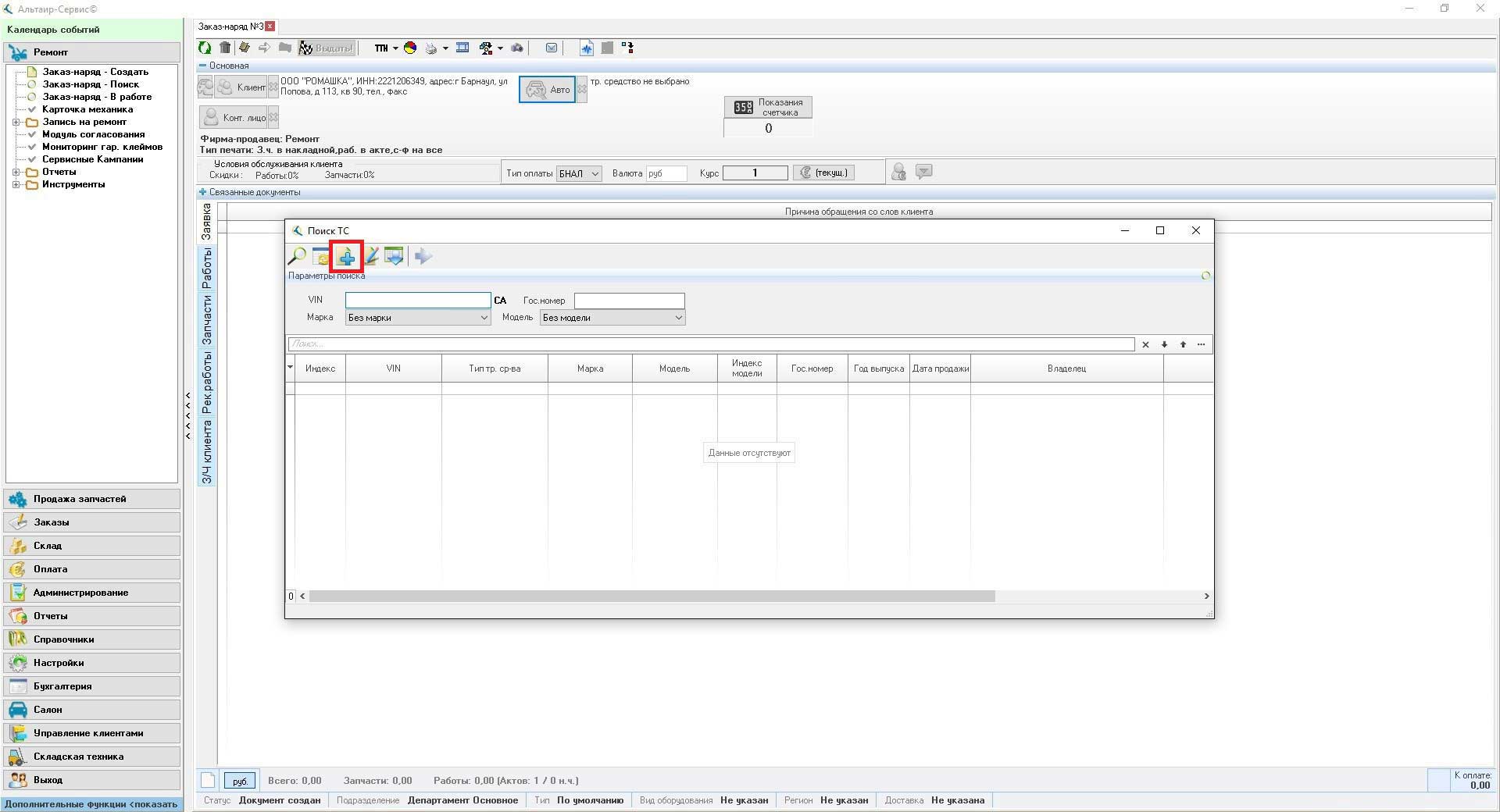
Заполните карточку ТС и нажмите кнопку "Сохранить".
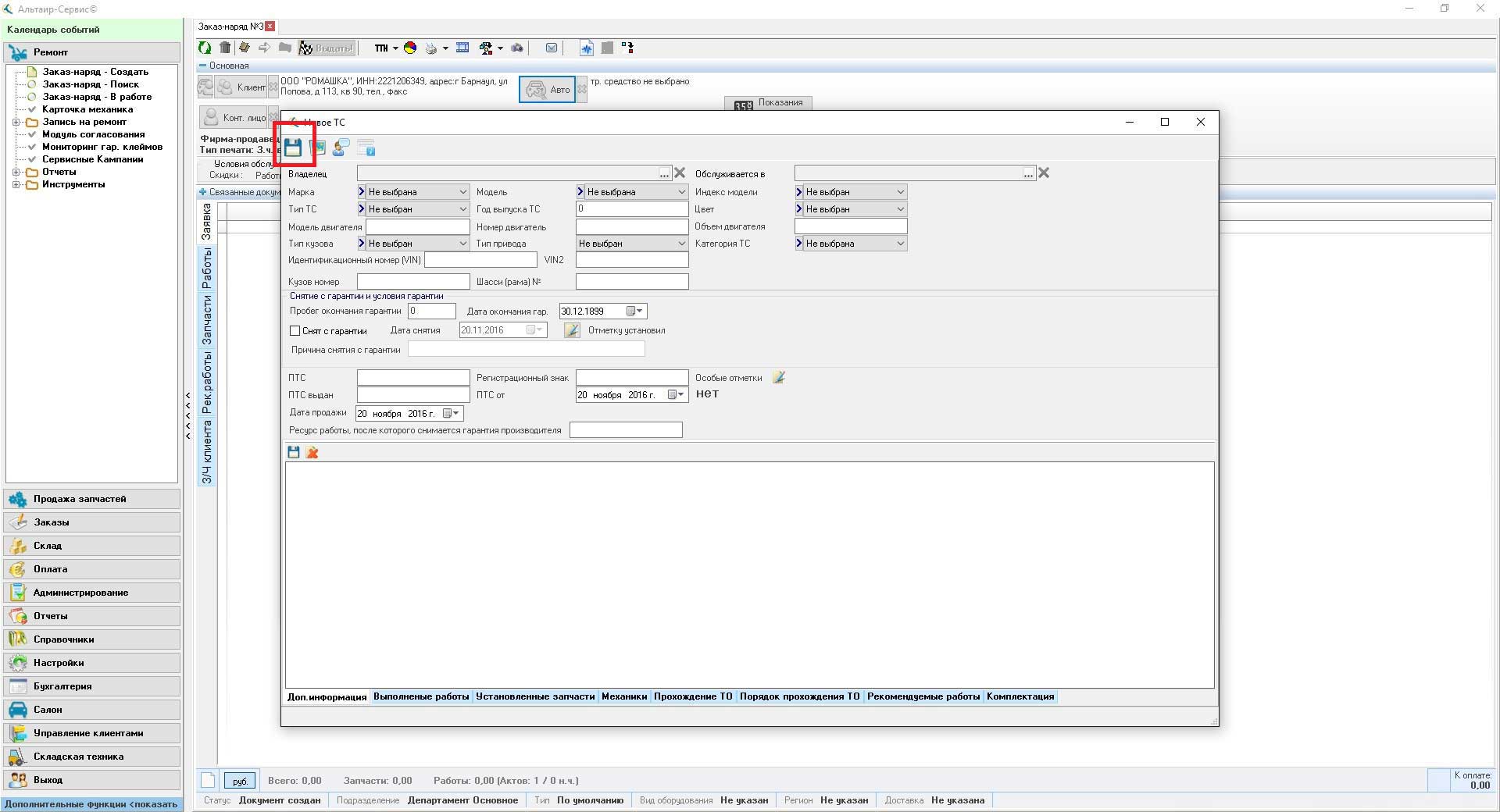
Если по результатам поиска найдены ТС, двойным кликом мышки выберите нужное ТС в таблице.
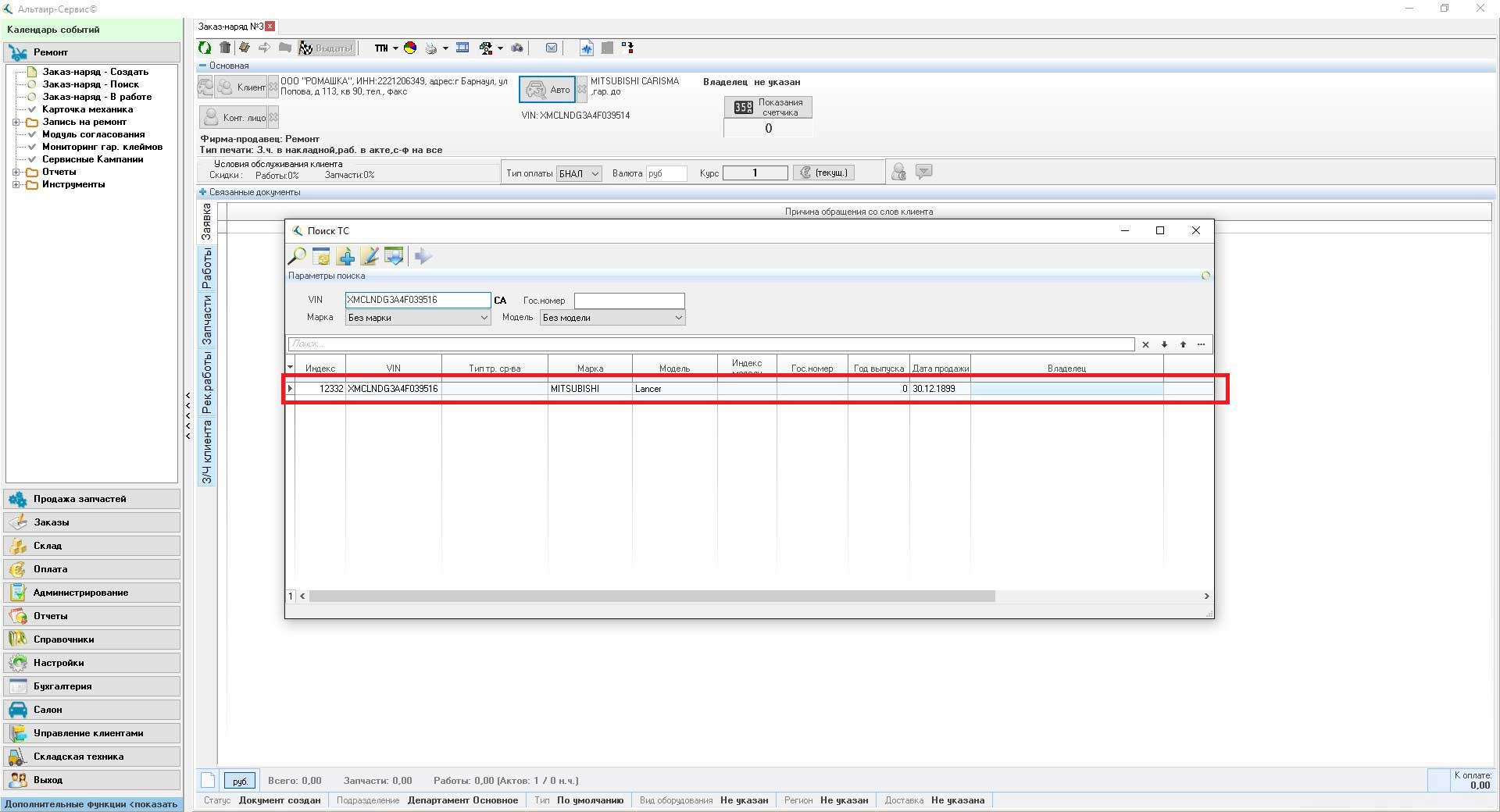
В результате успешной операции мы увидим заполненные параметры ТС.
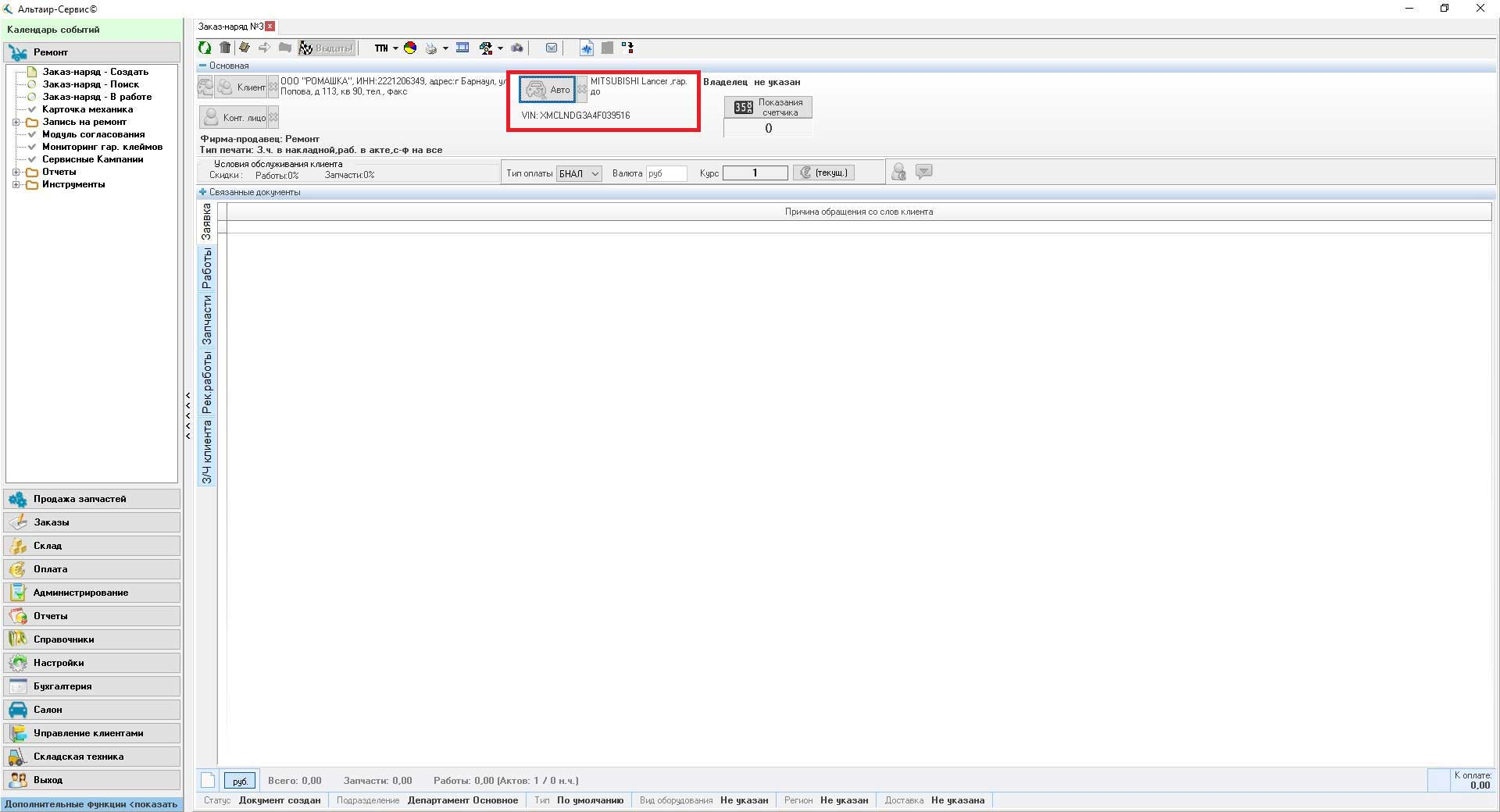
Шаг 4. Указание текущего пробега ТС
Нажмите кнопку "Показания счетчика". Введите пробег ТС и нажмите кнопку "Далее".
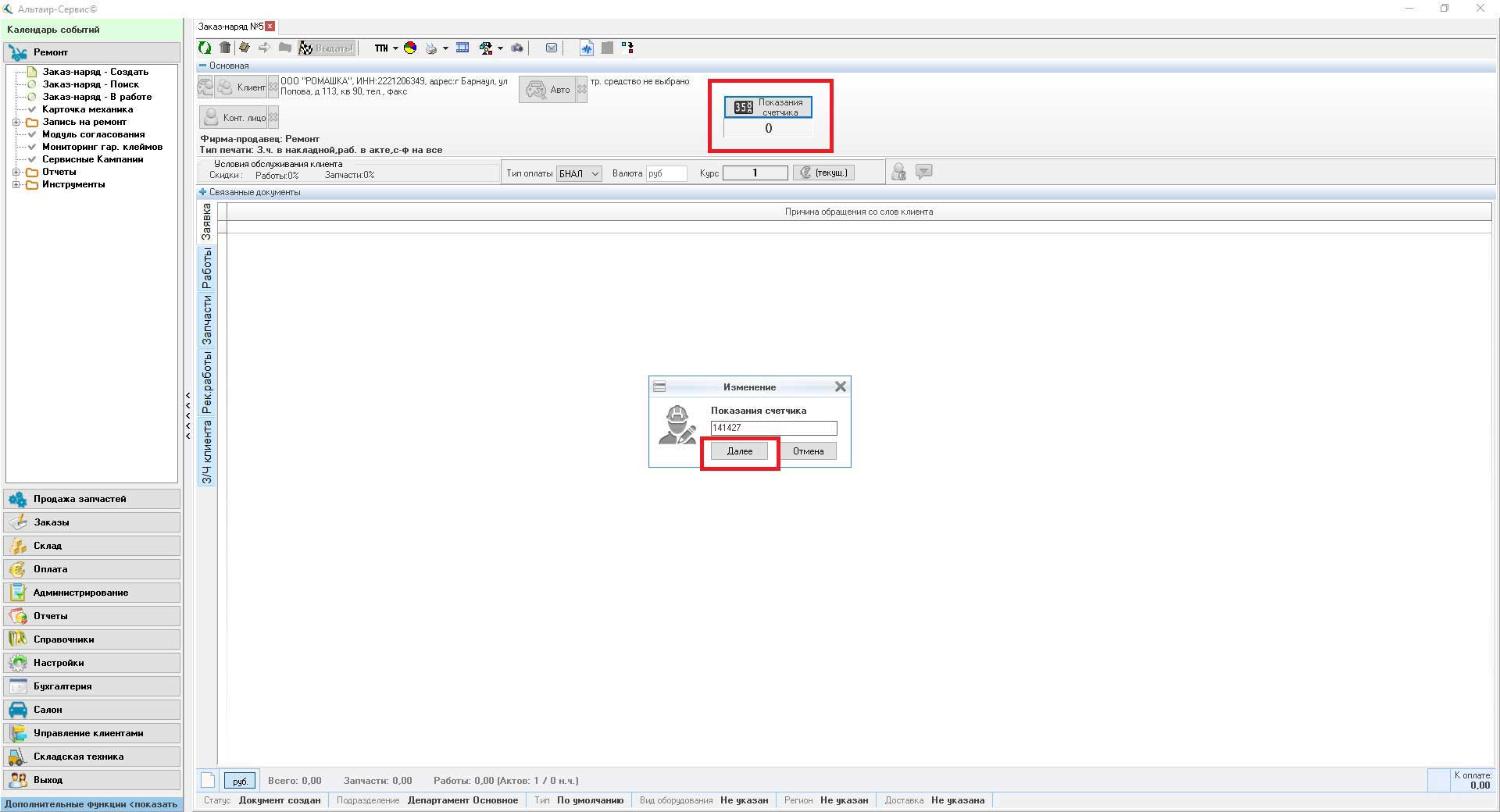
Шаг 5. Указание причины обращения клиента.
Перейдите на вкладку "Заявка". Встаньте в табличке на поле "Причина обращения со слов клиента" и просто начните писать. Для того, чтобы добавить еще строчку, нажмите на клавиатуре стрелку вниз.
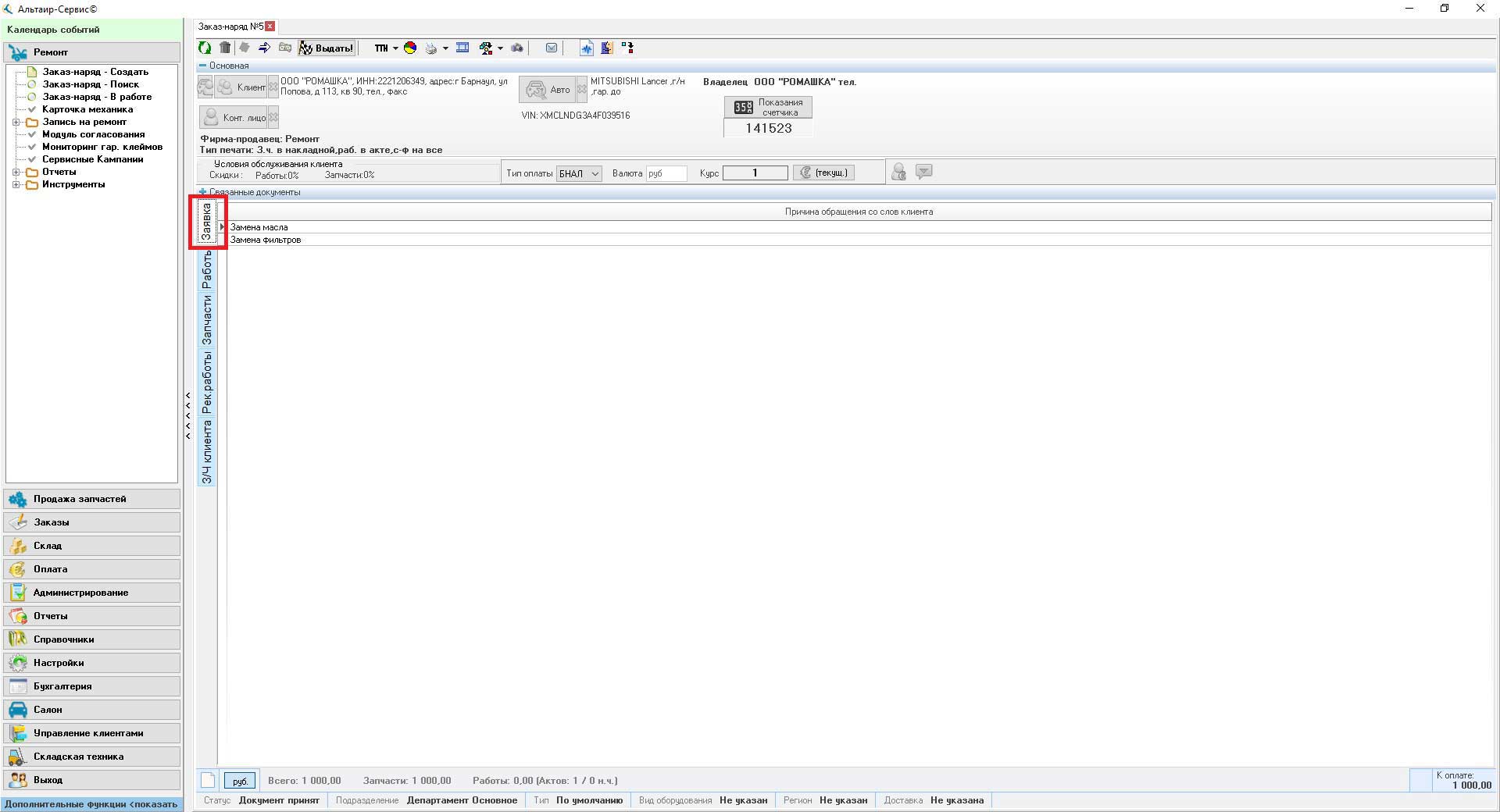
Шаг 6. Указание запчастей клиента.
Если клиент предоставляет свои запчасти. Перейдите на вкладку "З/Ч клиента" и заполните необходимые поля. Для того, чтобы добавить еще строчку, нажмите на клавиатуре стрелку вниз.
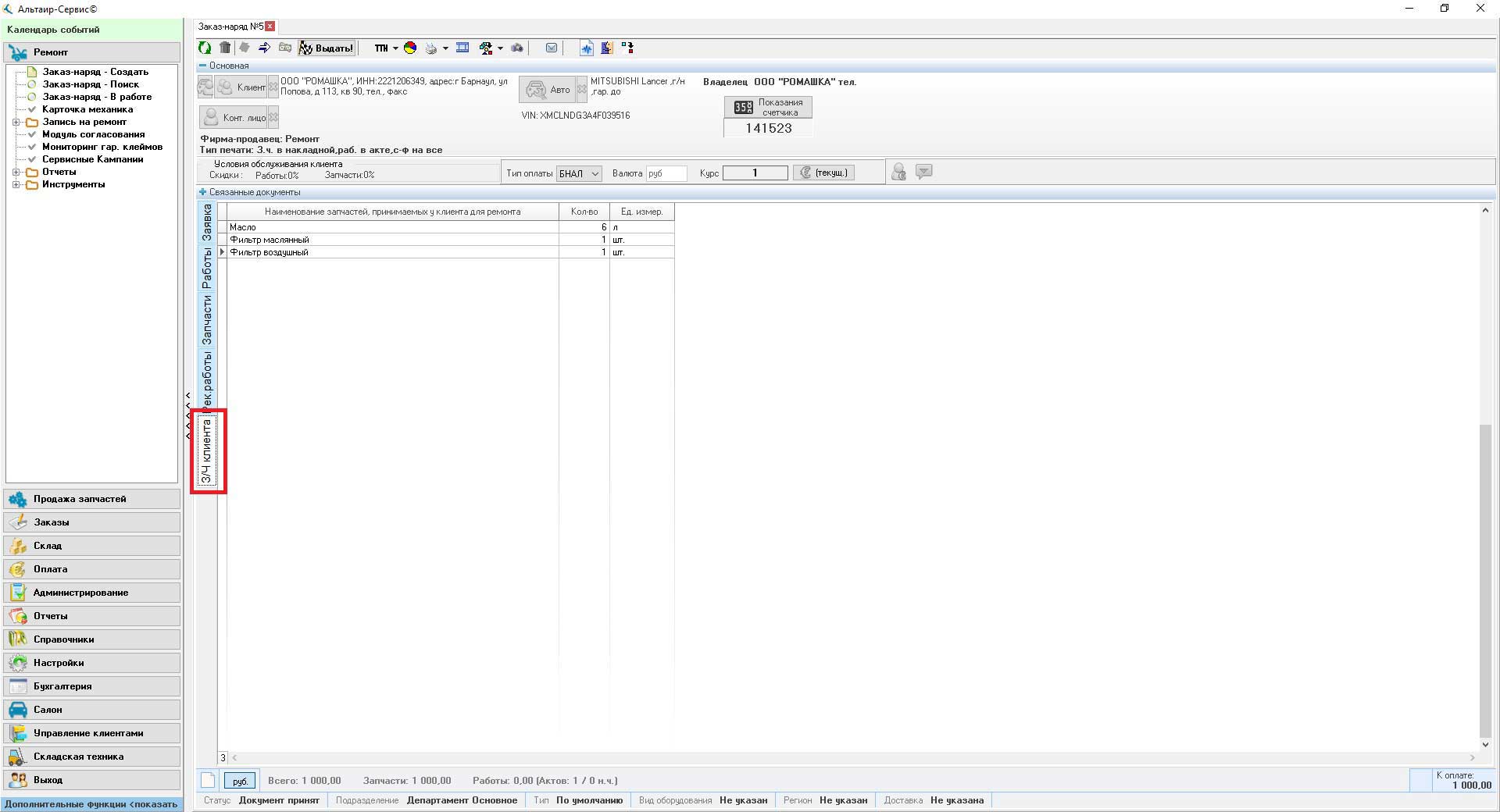
Шаг 7. Оформление заявки
Подтверждение факт прихода клиента. Запрет редактирования клиента, ТС, обращения и запчастей клиента. Нажмите клавишу "Оформить заявку". Если у ТС нет владельца, система запросит подтверждение установки владельцем клиента по документу. На запрос подтверждения оформления заявки нажмите клавишу "Далее".
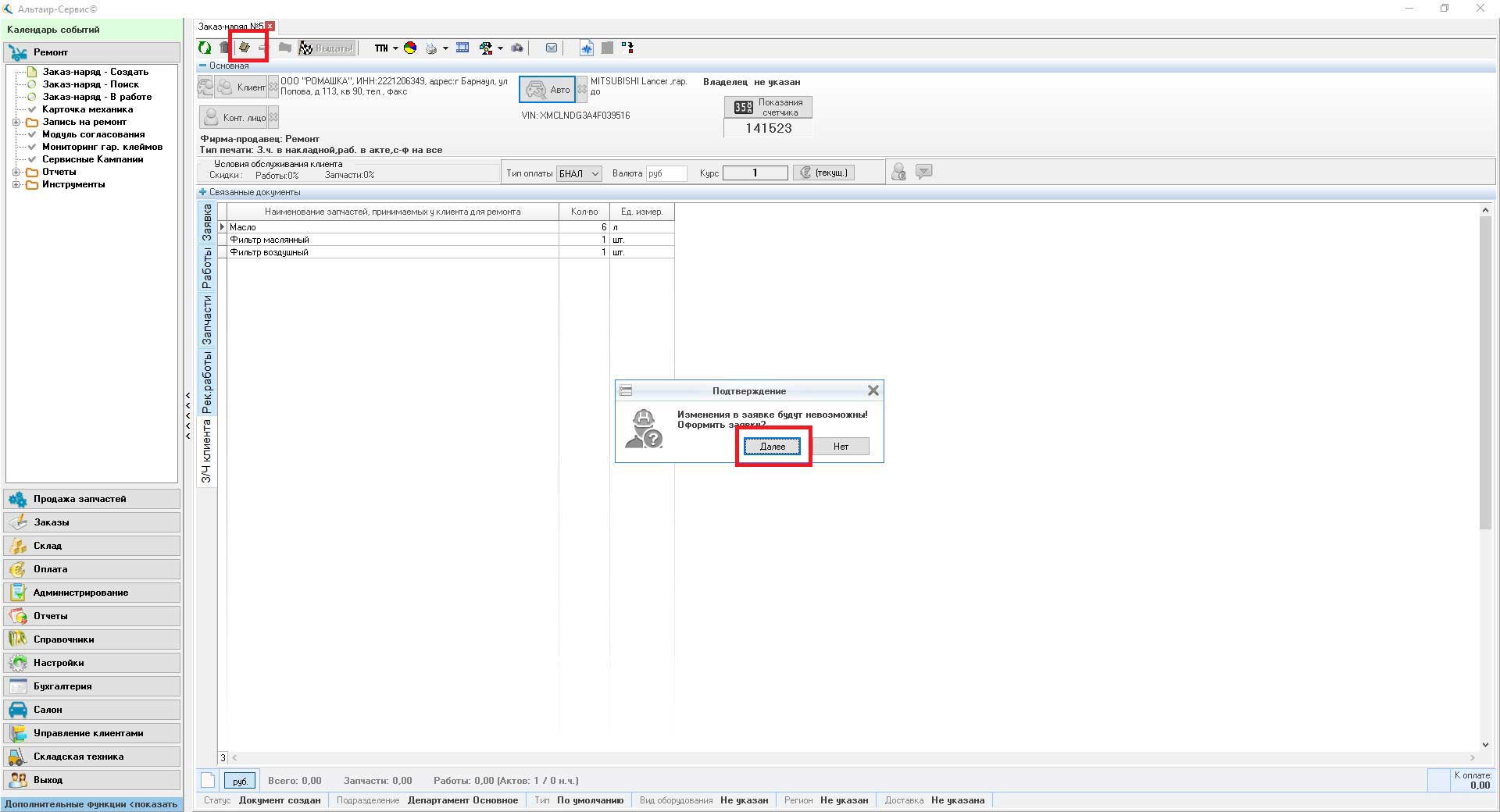
Шаг 8. Указание проводимых работ.
Перейдите на вкладку "Работы" и заполните необходимые поля. Для того, чтобы добавить еще строчку, нажмите на клавиатуре стрелку вниз.

Шаг 9. Установка исполнителей работ.
Нажмите на клавишу "Добавить исполнителя работ". В появившемся окне выберите исполнителей работ и нажмите кнопку "Выбрать". Если не установлена галка "Установить на все работы", то исполнители установятся только для текущей работы.
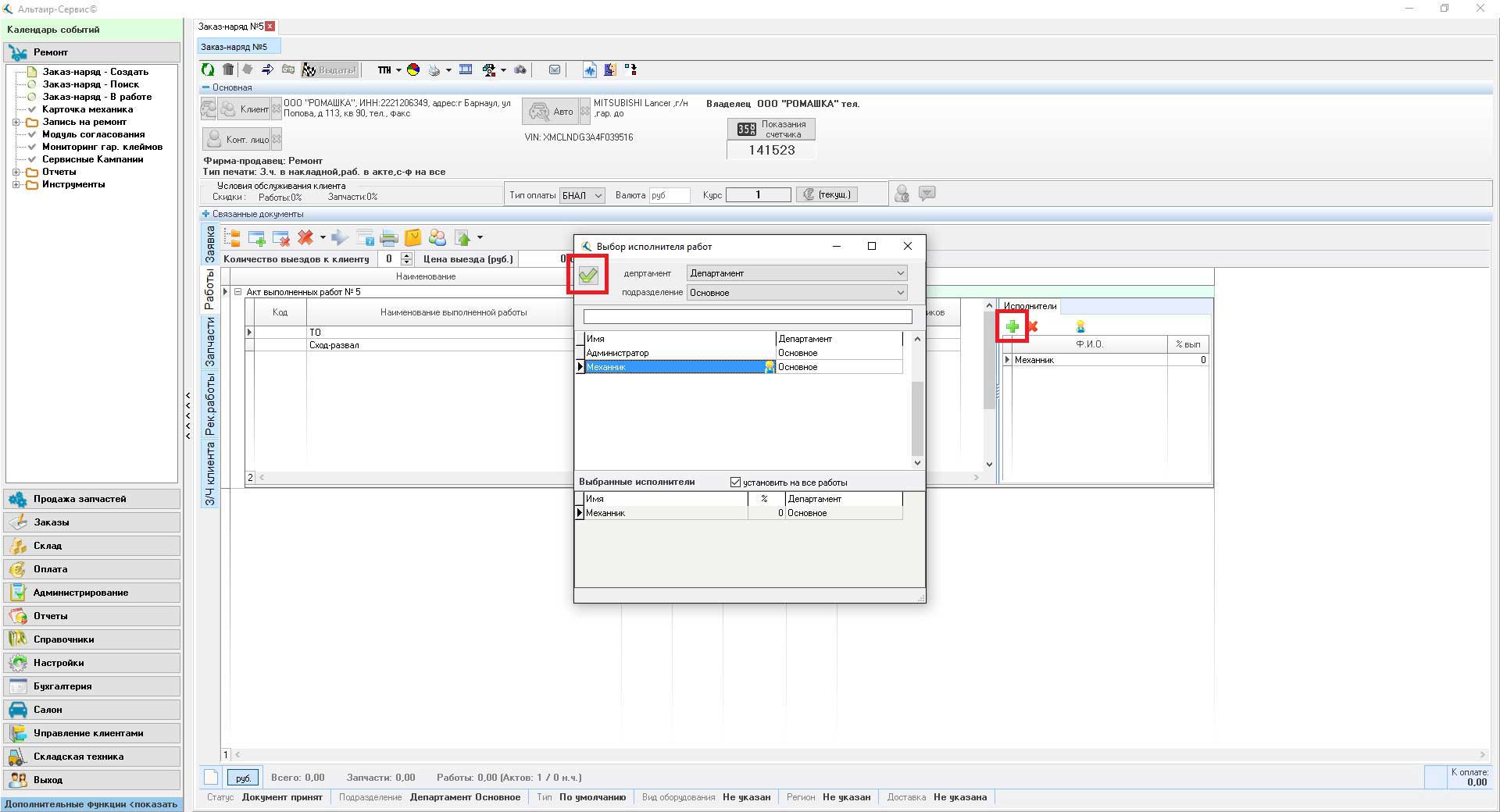
Шаг 10. Указание запчастей используемых для ремонта и продажи
Перейдите на вкладку "Запчасти". Добавьте запчасти (товары) в документ. Нажмите на кнопку "Добавить товар из каталога". В появившемся окне воспользуйтесь параметрами поиска и нажмите кнопку "Поиск". Выберите запчасть двойным кликом мышки.
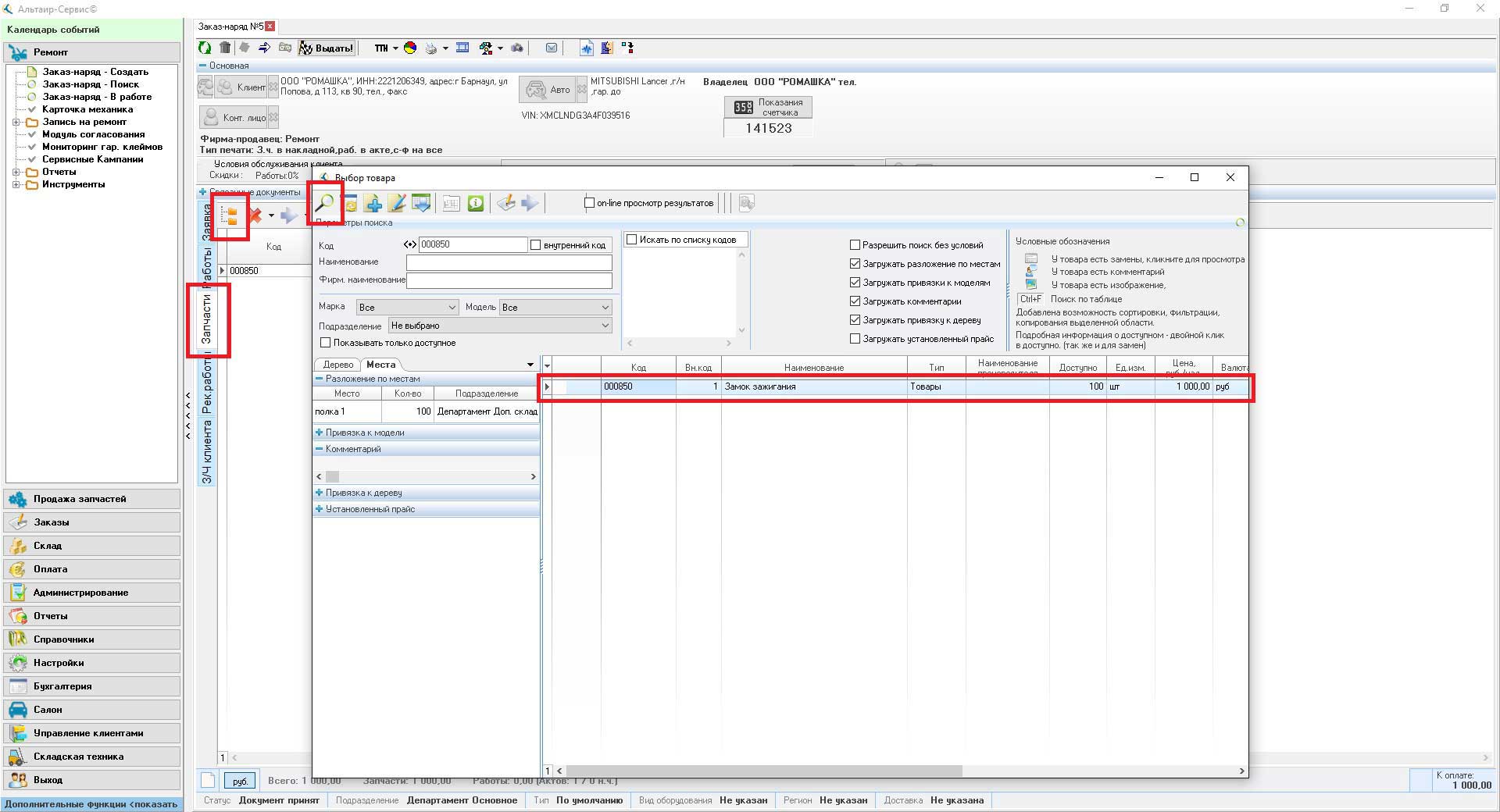
Шаг 11. Резервирование и списание запчастей в документ
Перейдите на вкладку "Запчасти". Нажмите кнопку "Информация о товаре". В появившемся окне для резерва запчастей нажмите кнопку "Зарезервировать недостающее". На экране появится информация об удачном резерве. Для списание зарезервированного товара в документ нажмите кнопку "Списать зарезервированное в документ".
В системе так же реализована возможность движения товара через механиков.
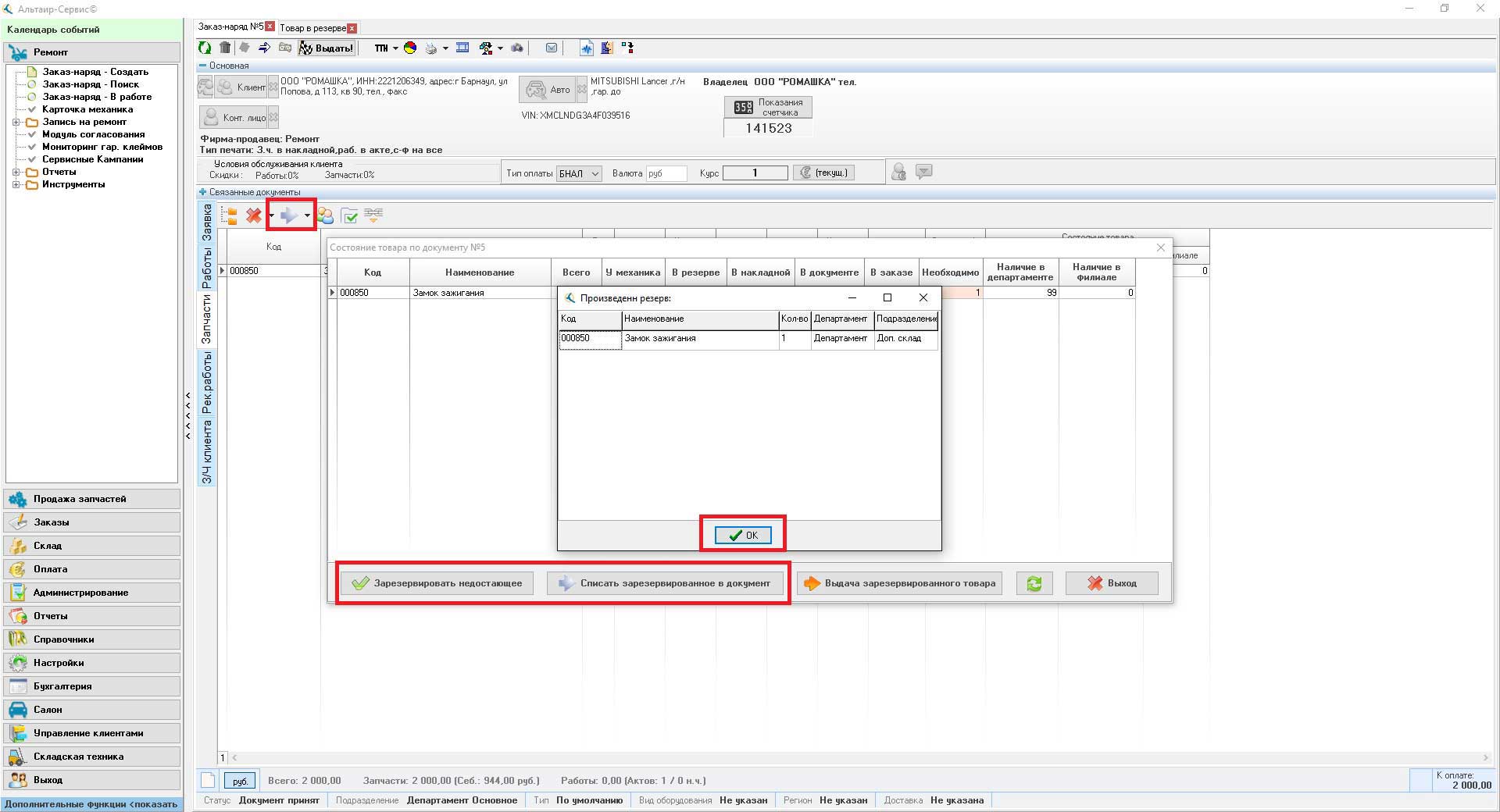
Шаг 12. Обработка документа, подготовка к выдаче.
После того, как все необходимые работы выполнены, а запчасти списаны в документ необходимо нажать кнопку "Обработать документ". На данном этапе проверяется себестоимость запчастей (товаров), даты, количество и прочие параметры.
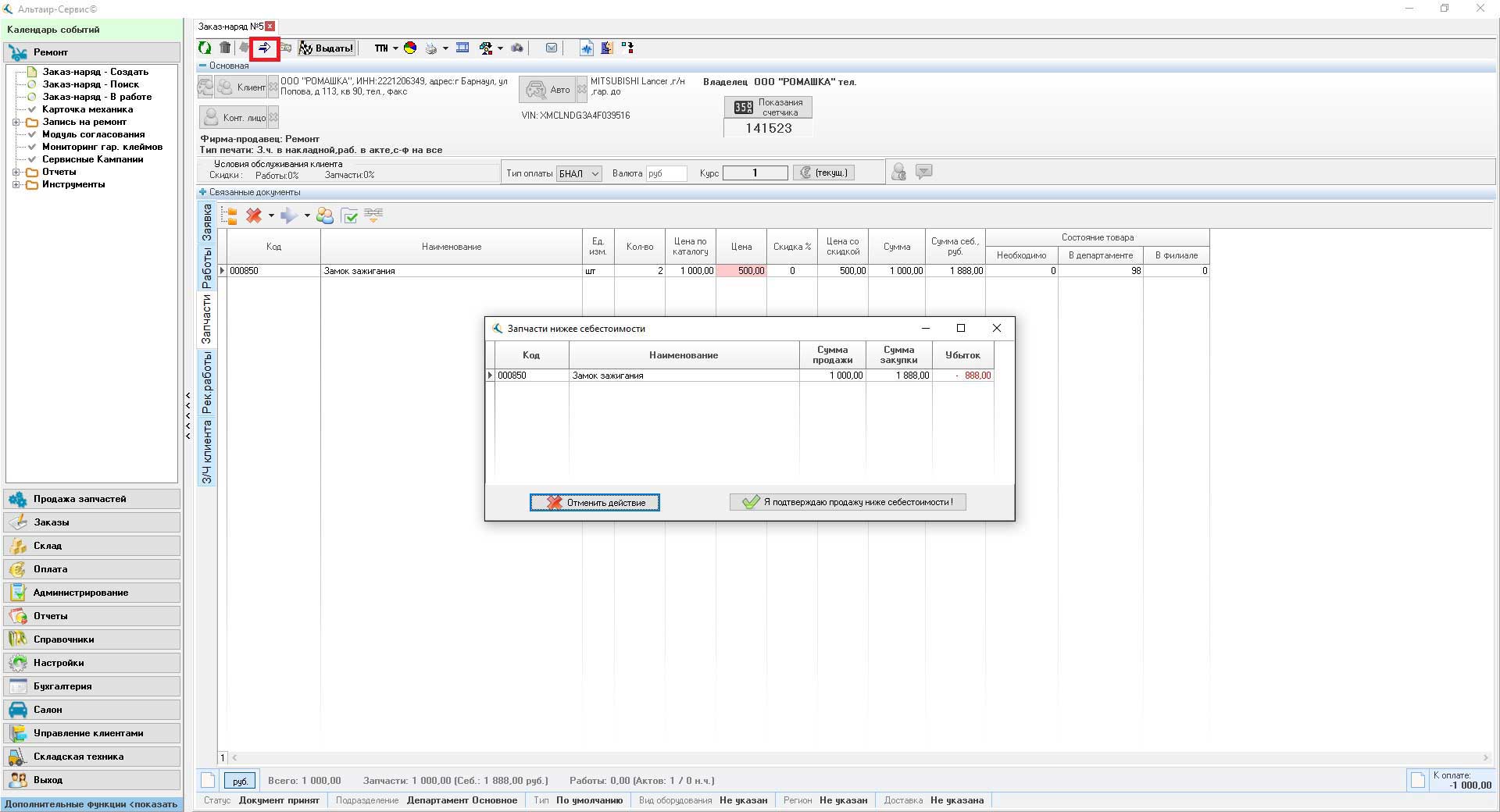
Шаг 13. Оплата документа
Для проведения оплаты откройте меню, соответствующее типу оплаты документа. В нашем случае "Оплата/Проводки безналичные". В появившемся окне введите номер счета на оплату и нажимаем кнопку "Найти". Если Вы не знаете номер счета на оплату, то нажмите клавишу "Найти счет по номеру документа" в появившемся окне введите номер документа и нажмите клавишу "Enter".
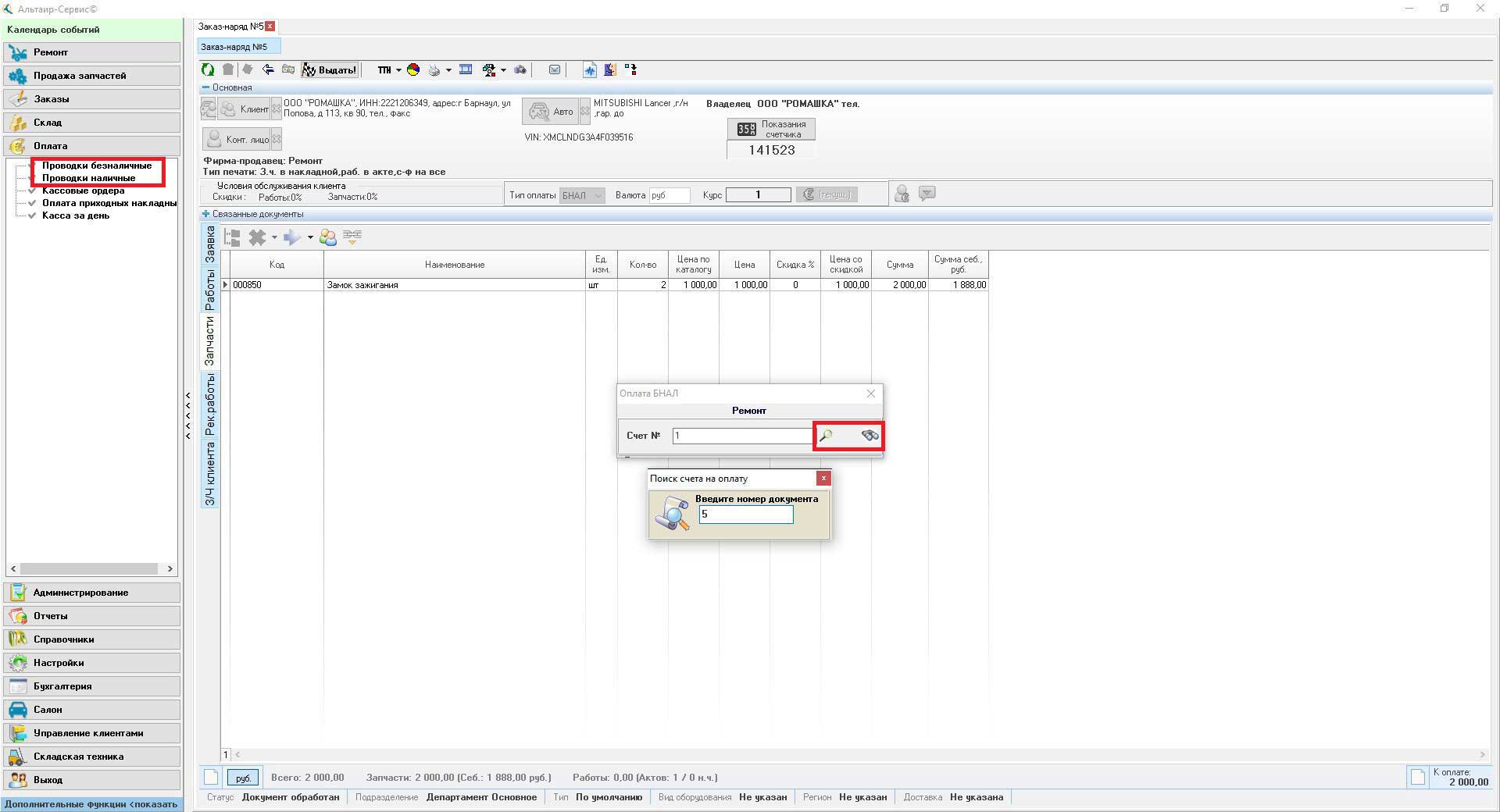
В случае удачного нахождения счета, окошко будет иметь следующий вид. Для проводки документа нажмите кнопку "Провести!". В появившемся окне "Принять"
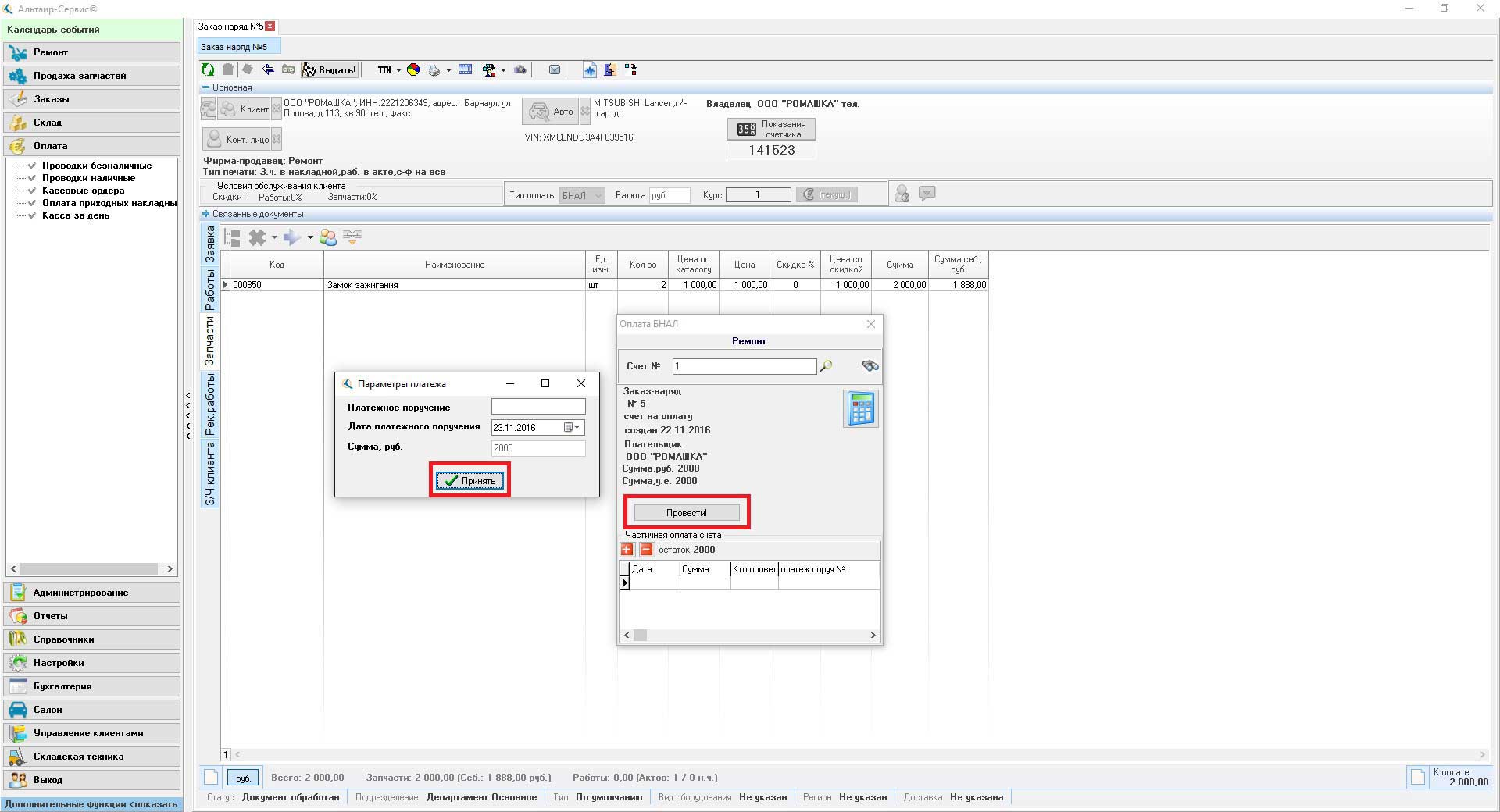
В случае удачной проверки система выдаст сообщение.
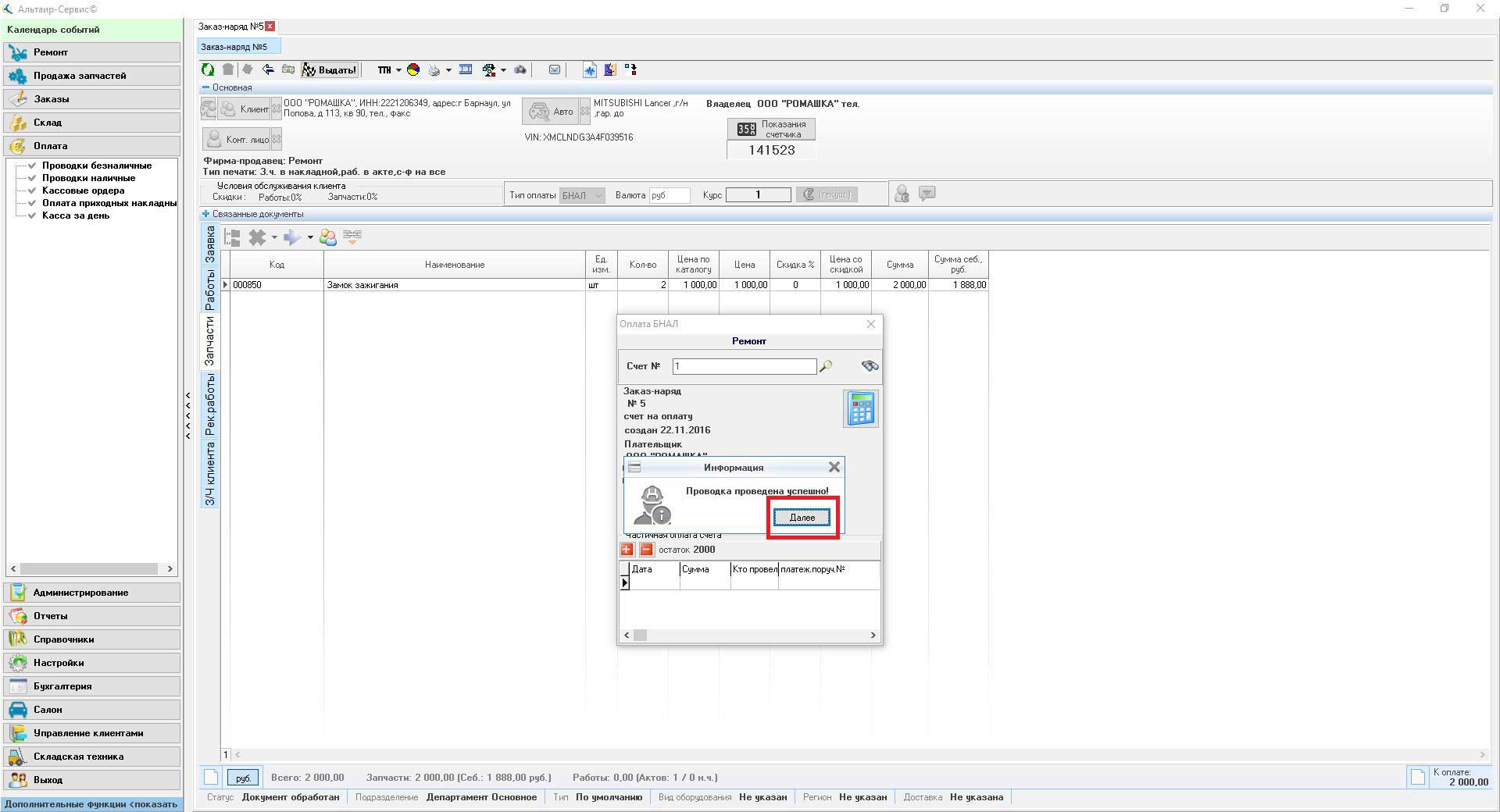
Шаг 14. Закрытие документа
Для окончательного закрытия документа и формирования всех необходимых документов нажмите клавишу "Выдать". С этого момента будет считаться, что ремонт в автосервисе или продажа в магазине запчастей завершена, и клиент уехал.
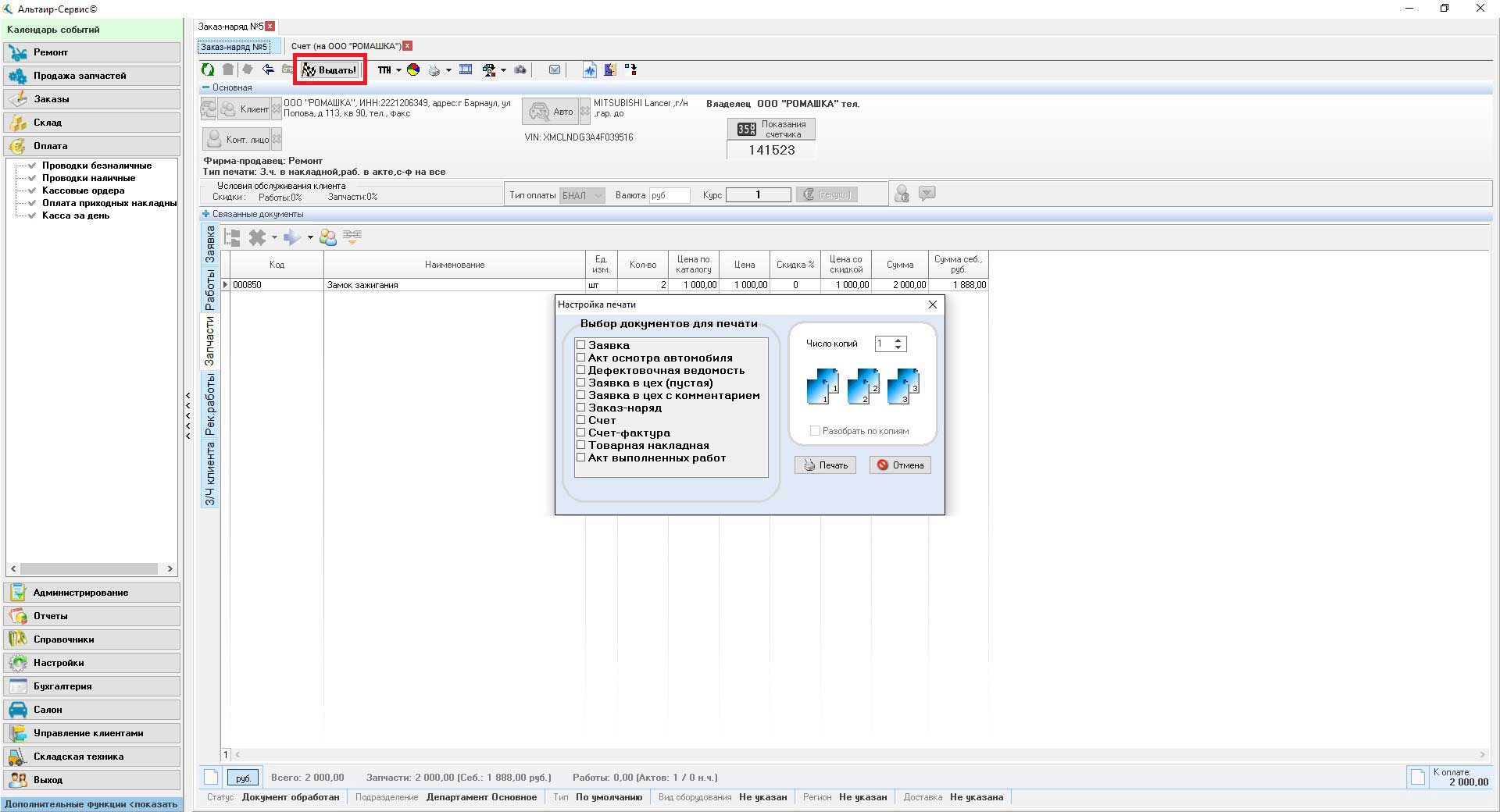
Статусы заказ-наряда
Документ может находиться в одном из статусов Создан->Принят->Обработан- >Закрыт
Что означают статусы:
- "Создан" Подготовка документов для принятия а/м в ремонт или продаже запчастей.
- "Принят" Подтверждение того, что клиент будет у нас обслуживаться или покупать запчасти. Возникает после нажатия на клавишу "Оформить заявку".
- "Закрыт" Автомобиль выдан клиенту вместе с пакетом документов (счет, счет- фактура, накладная, акт). Возникает после нажатия на клавишу "Оформить заявку".
До принятия документа, в случае отказа клиента есть возможность его аннулировать, после принятия возможность аннулировать только у обладателя такого права.
Полная оплата является признаком.
Что делаем в статусе "Создан"
- выбираем клиента (создаем если не введен)
- выбираем автомобиль (создаем если не введен)
- устанавливаем пробег
- заполняем заявку клиента
- можно заполнить работы
- можно заполнить запчасти (склад или менеджер по запчастям)
- можно заполнить запчасти клиента
- печатаем нужные документы для клиента
Что делаем в статусе "Принят"
- заполняем работы, определяем исполнителей работ
- заполняем запчасти (склад или менеджер по запчастям)
- выдача запчастей со склада исполнителям работ (склад)
- списание запчастей с карточки механика в документ
- возврат неиспользуемых запчастей на склад
- простановка скидки на работы/запчасти
- печатаем нужные документы для ремзоны
Что делаем в статусе "Обработан"
- печатаем документы на оплату
- клиент оплачивает счета
- в случае ошибки возврат оплаты
Что делаем в статусе "Закрыт"
- печатаем необходимые документы (акт, накладная , счет-фактура , заказ-наряд )
Часто задаваемые вопросы
Общее. Кроме кнопок повсеместно используется всплывающее меню вызываемое правой кнопкой мыши над соответствующим элементом.
0) Как обновить документ.
Нажать кнопку "обновить" (Для обновления списка поиска необходимо осуществить поиск заново)
1) Как поменять клиента и автомобиль после принятия документа.
Меню Бухгалтерия -> Изменить клиента/транспорта в документе
2) Как отменить закрытие документа.
Меню Бухгалтерия -> Отменить закрытие документа
3) Не меняются работы и исполнители, не ставится скидка на работы.
Отмените закрытие акта работ (на вкладке работы нажать )
4) Как изменить запчасти/работы в оплаченном документе.
Удалить не проведенные счета или создать счета возвраты и провести их, отменить выполнение документа, отменить выполнение акта (для изменения работ), провести операции над запчастями, затем опять "Обработан" , счета, оплата и т.д.
5) Некоторые кнопки, которые раньше были активны заблокированы.
Возможно документ заблокирован или нет прав на эти операции или документ не в том статусе . Разблокируйте документ. Переведите в нужный статус
6) Как привязать автомобиль к клиенту.
Воспользуйтесь диалогом автомобили клиентов, или в карточке клиента закладка "автомобили" или клик мышки в документе на поле "Владелец"
7) Как закрыть лишние окна.
Либо кнопкой закрыть, либо правой кнопкой мыши на закладке
8) Что делать, если запчасти предназначенные для одного документа списали в другой.
Нужно произвести выдачу запчастей механику через накладную в каталоге запчастей, а потом списать в нужный документ
9) Столько кнопок – что с ними делать?
Каждая кнопка имеет всплывающую подсказку – наведите мышь на кнопку и подождите пока она не появится
10) Комментарии в документе.
В документе несколько типов комментариев – используйте необходимый
11) Как назначить клиенту постоянную скидку.
В карточке клиента закладка "Условия обслуживания клиента" разнообразные варианты установки скидок, цен и т.д. как на все машины так и на марки/модели
12) Как исправить ошибку сделанную ранее на каком-то из этапов.
Нужно перевести документ в тот статус (если была оплата, то возврат оплаты, выдача – отмена выдачи) и исправить ошибку
13) Не та фирма в документе.
Перевести в статус принят и изменить фирму щелкнув по названию фирмы
14) Как назначить механика/ов на несколько работ.
Жмем кнопку "Мультиселект" на страничке работы и удерживая кнопку "Ctrl" на клавиатуре нажимаем на самый первый столбик (серый) нужных работ. Далее выбираем в списке механика/ов и на все выделенные позиции будет применен сделанный выбор. ПРИМЕЧАНИЕ: на последней позиции произойдет задвоение выбора – не пугайтесь это видимый эффект – просто обновите документ
15) Ручное изменение стоимости запчасти в документе.
В запчастях к оплате правой кнопкой мыши и "Изменить цену позиции". При этом в системе ведется учет таких изменений
16) При обработке вывалилось окно про запчасти ниже себестоимости , а нужно именно такие цены.
Для продолжения работы с ценой ниже себестоимости необходимо соответствующее право
17) Как удалить не проведенный счет.
Нажать кнопку "Оплата по документу" , встать на нужный счет и нажать клавишу "Удалить подготовленный счет"