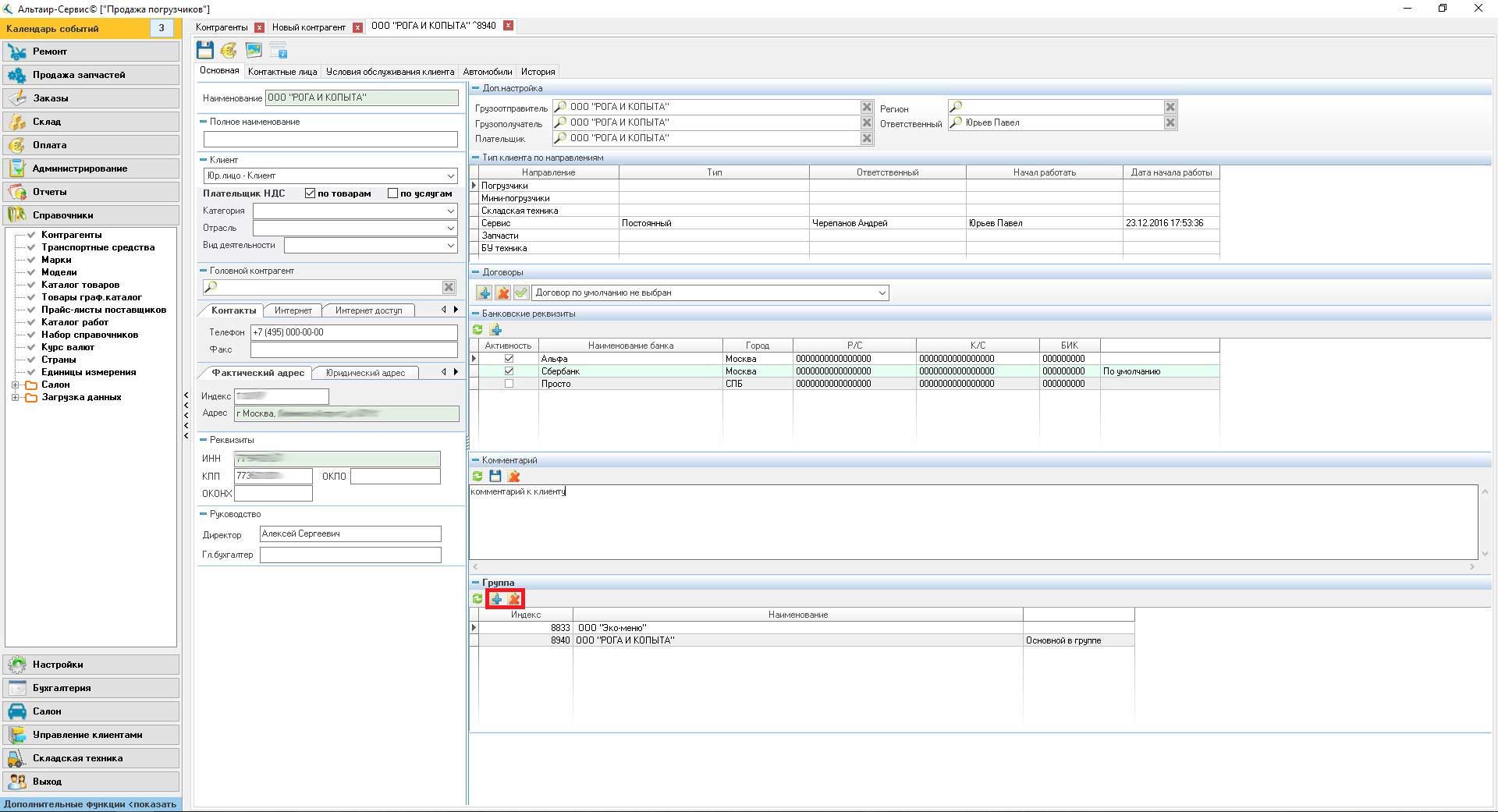Поиск и редактирование клиента
Шаг 1. Поиск контрагента в программе
Шаг 2. Создание контрагента в программе
Шаг 3. Редактирование контрагента в программе
Шаг 4. Редактирование банковских реквизитов
Шаг 5. Редактирование типа клиента по направлениям
Шаг 6. Редактирование комментария
Шаг 7. Редактирование контактных лиц
Шаг 8. Прикрепление материалов
Шаг 9. Объединение контрагентов в группы
Шаг 1. Поиск контрагента в программе
Для поиска контрагента необходимо, в разделе меню «Справочники» выбрать пункт "Контрагенты". Поиск осуществлять при нажатии кнопки "Поиск" с учетом указанных параметров поиска. .
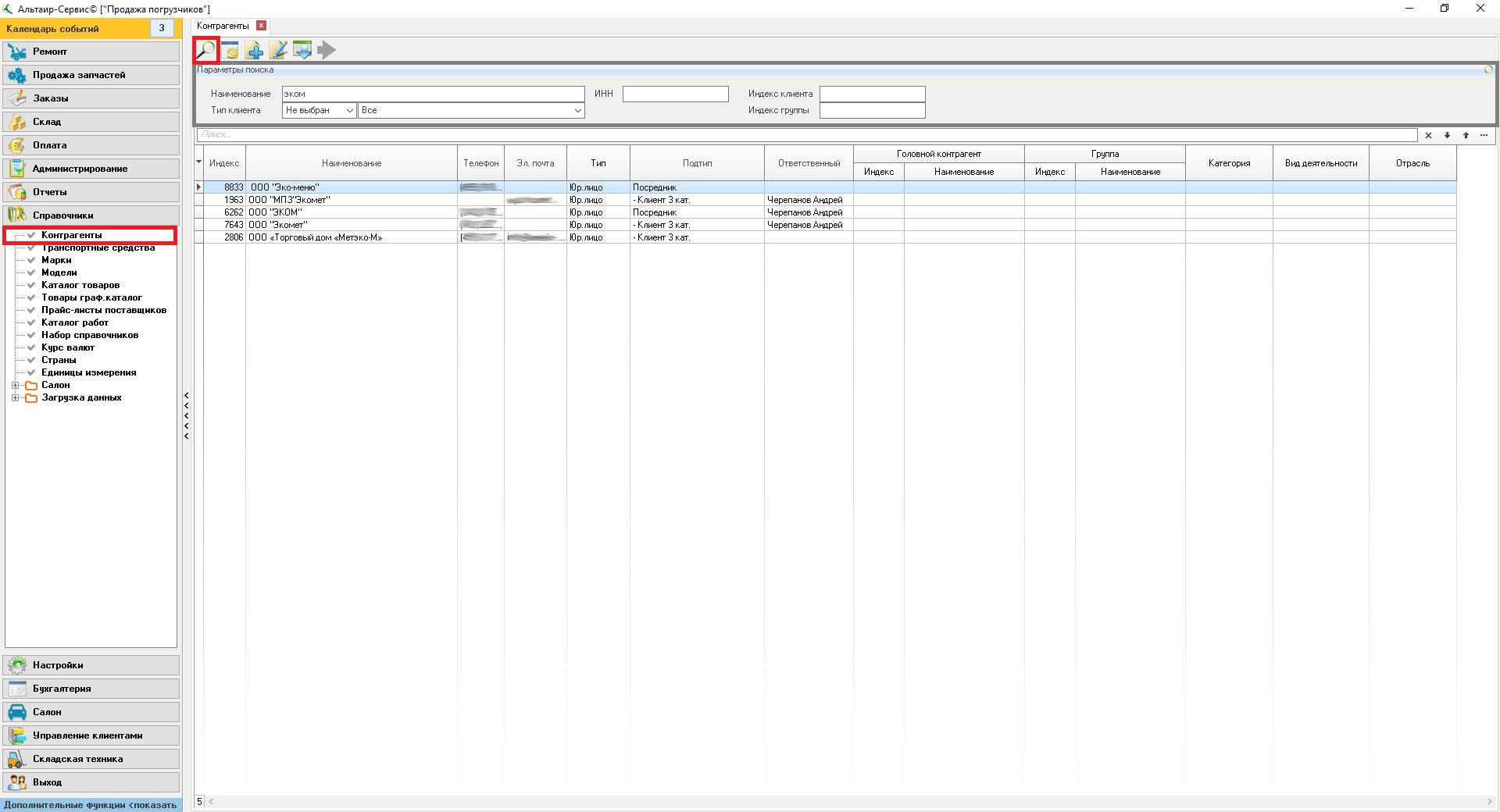
Шаг 2. Создание контрагента в программе
Создание и редактирование происходит при нажатии на соответствующую кнопку.
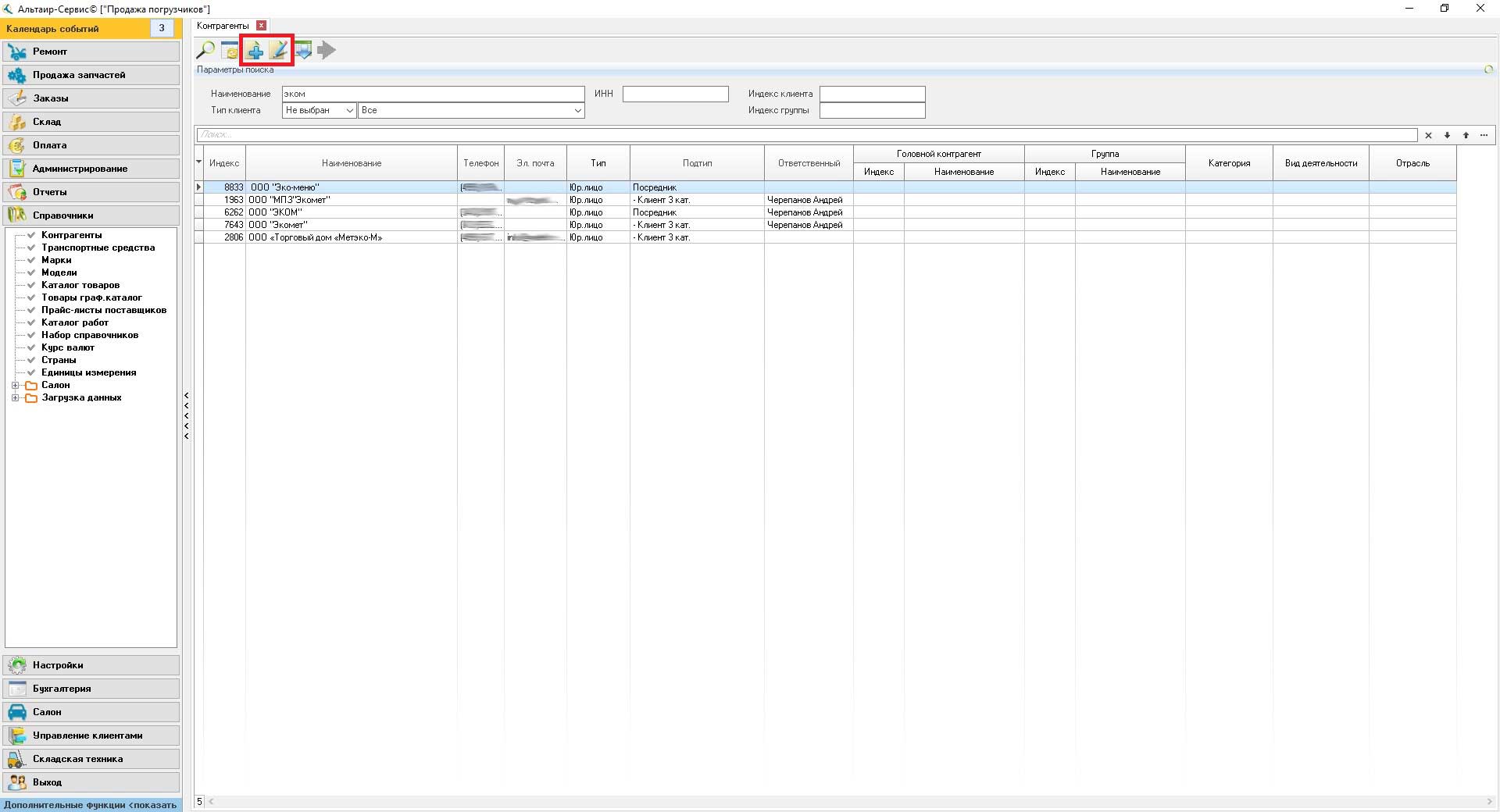
Заполните карточку контрагента. Введите наименование или ИНН, система автоматически предложит заполнить оставшиеся данные.
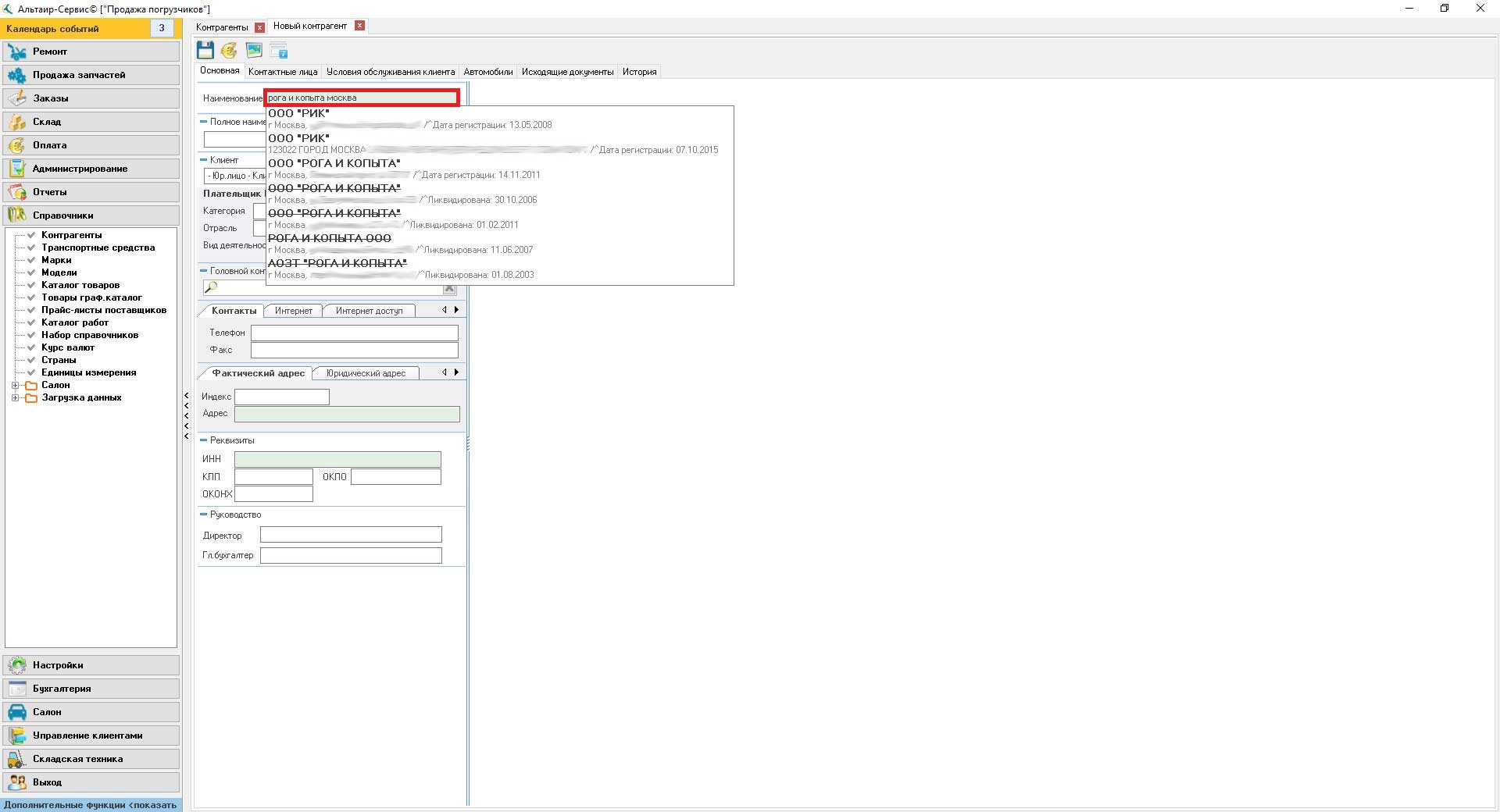
Если все необходимые поля заполнены, нажмите кнопку "Сохранить".
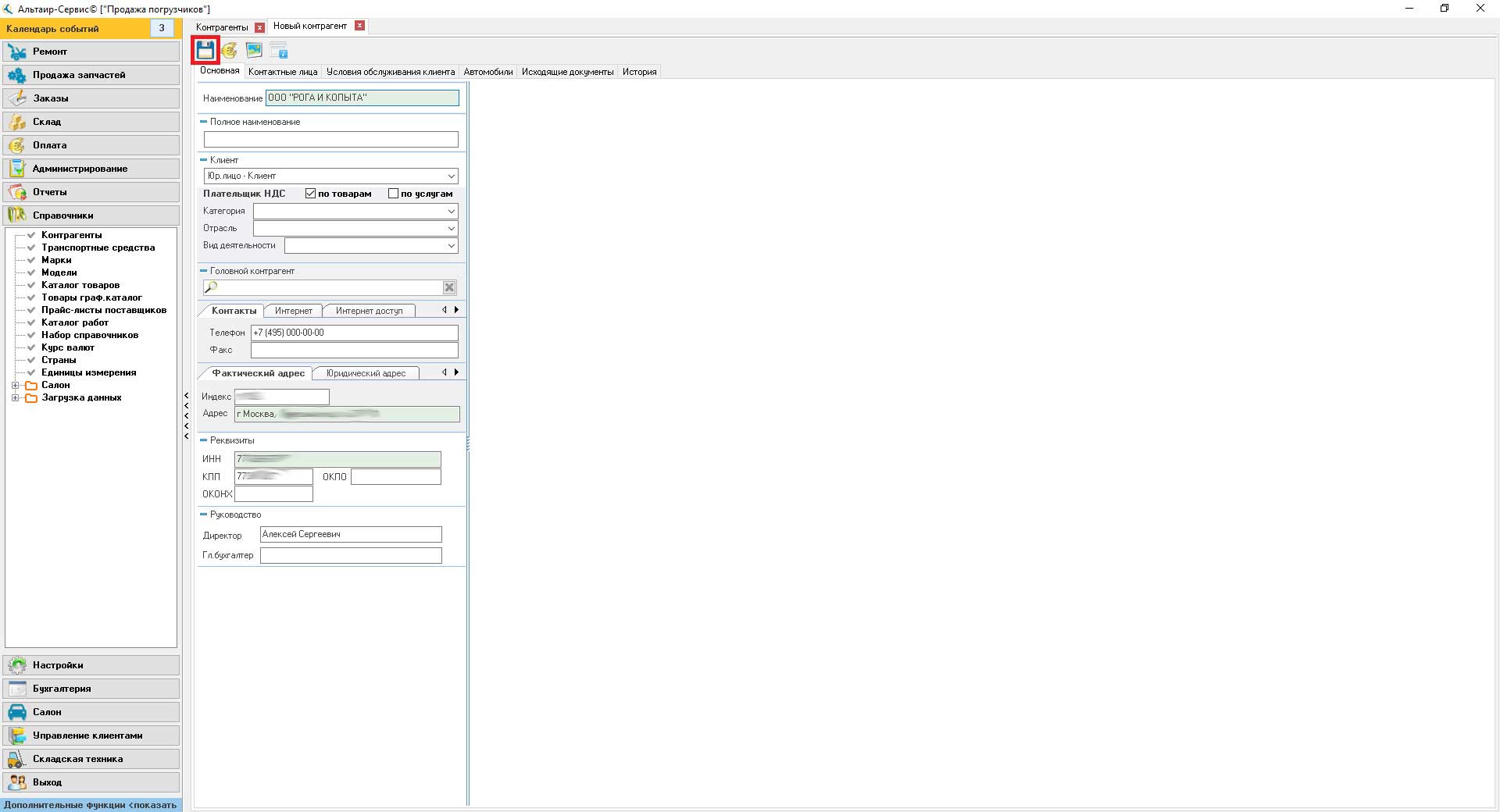
Шаг 3. Редактирование контрагента в программе
Для сохранения изменений введённых на основной вкладке, нажмите кнопку "Сохранить".
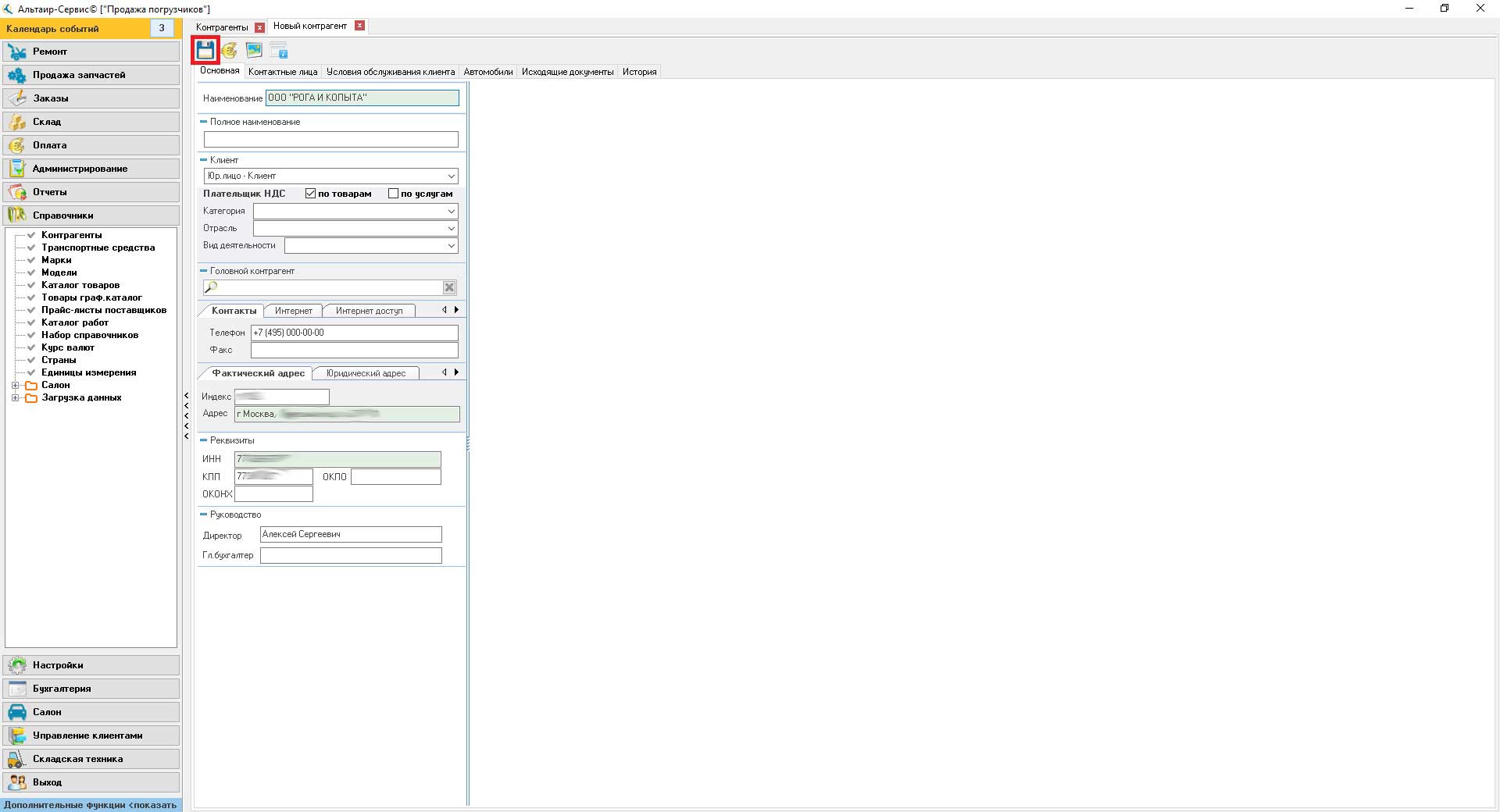
Шаг 4. Редактирование банковских реквизитов
Для добавления банковских реквизитов, нажмите кнопку "Добавить".В появившемся окне введите наименование банка и нажмите кнопку "Далее".
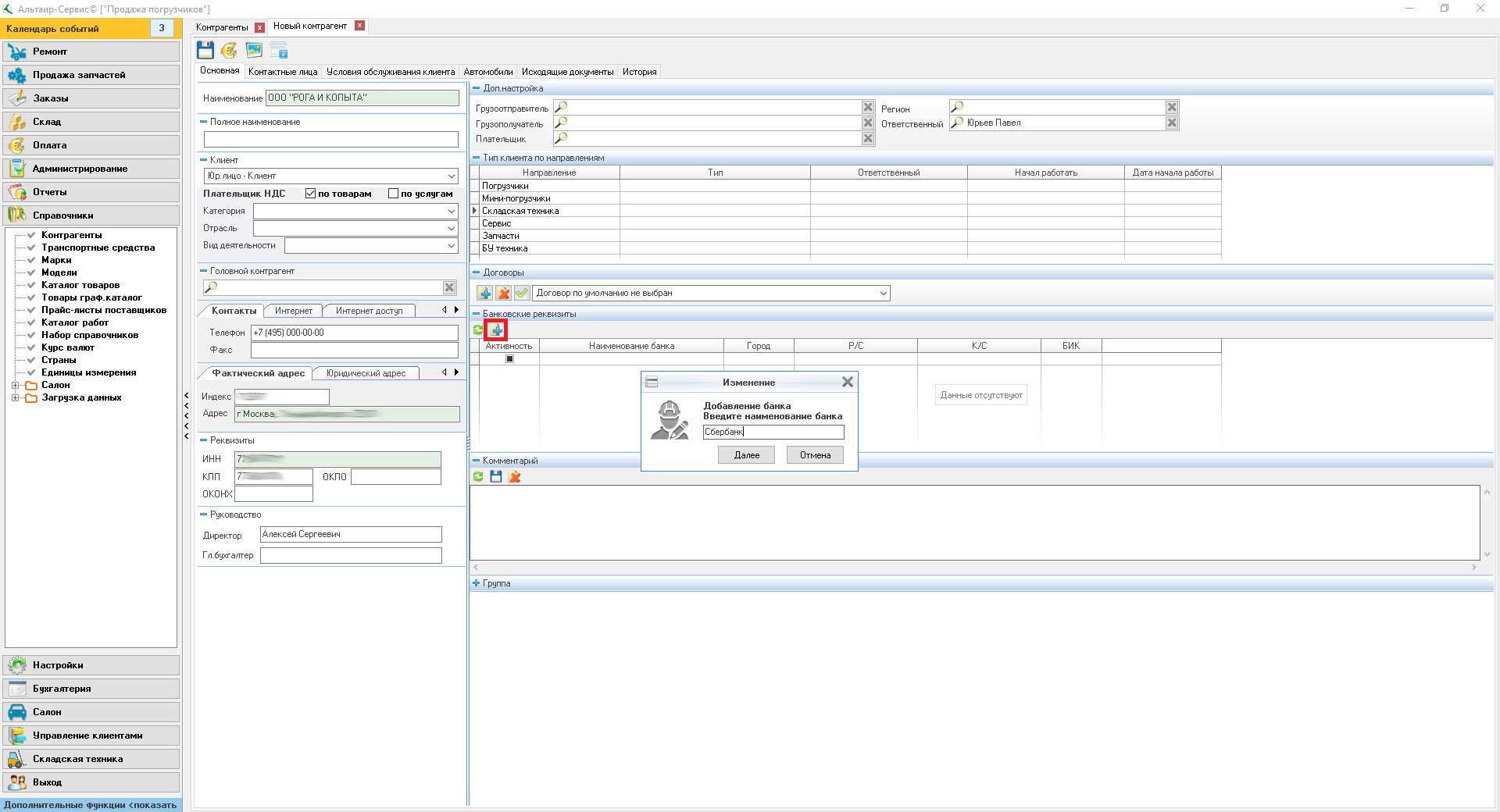
Редактирование всех банковских реквизитов происходит в таблице соответствующего раздела. Отредактируйте необходимое поле и нажмите клавишу "Enter" на клавиатуре.
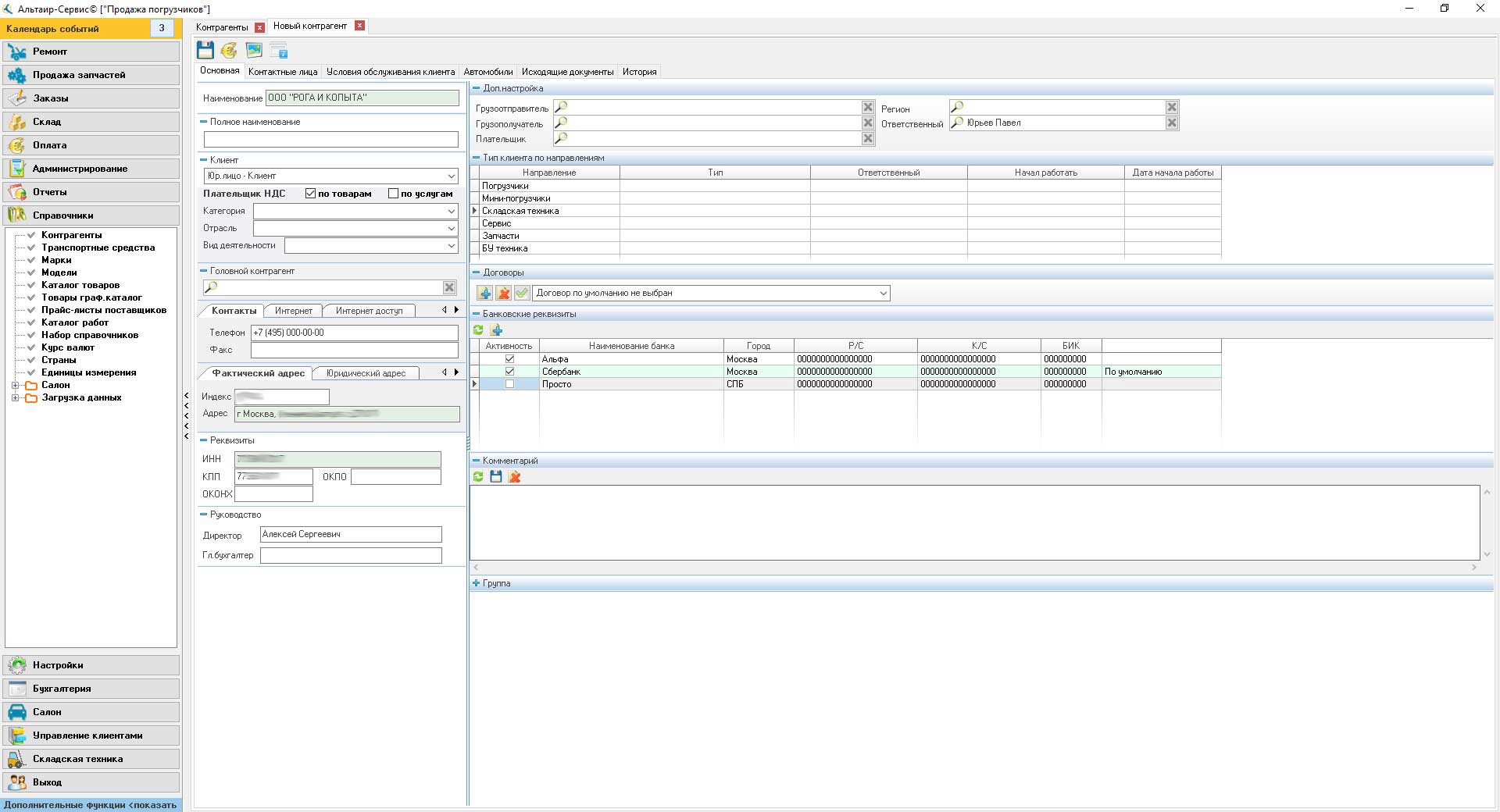
Шаг 5. Редактирование типа клиента по направлениям
Дважды нажмите левой кнопкой мышки в колонке "Тип" напротив соответствующего направления. В появившемся окне выберите соответствующий тип и нажмите кнопку "Далее".
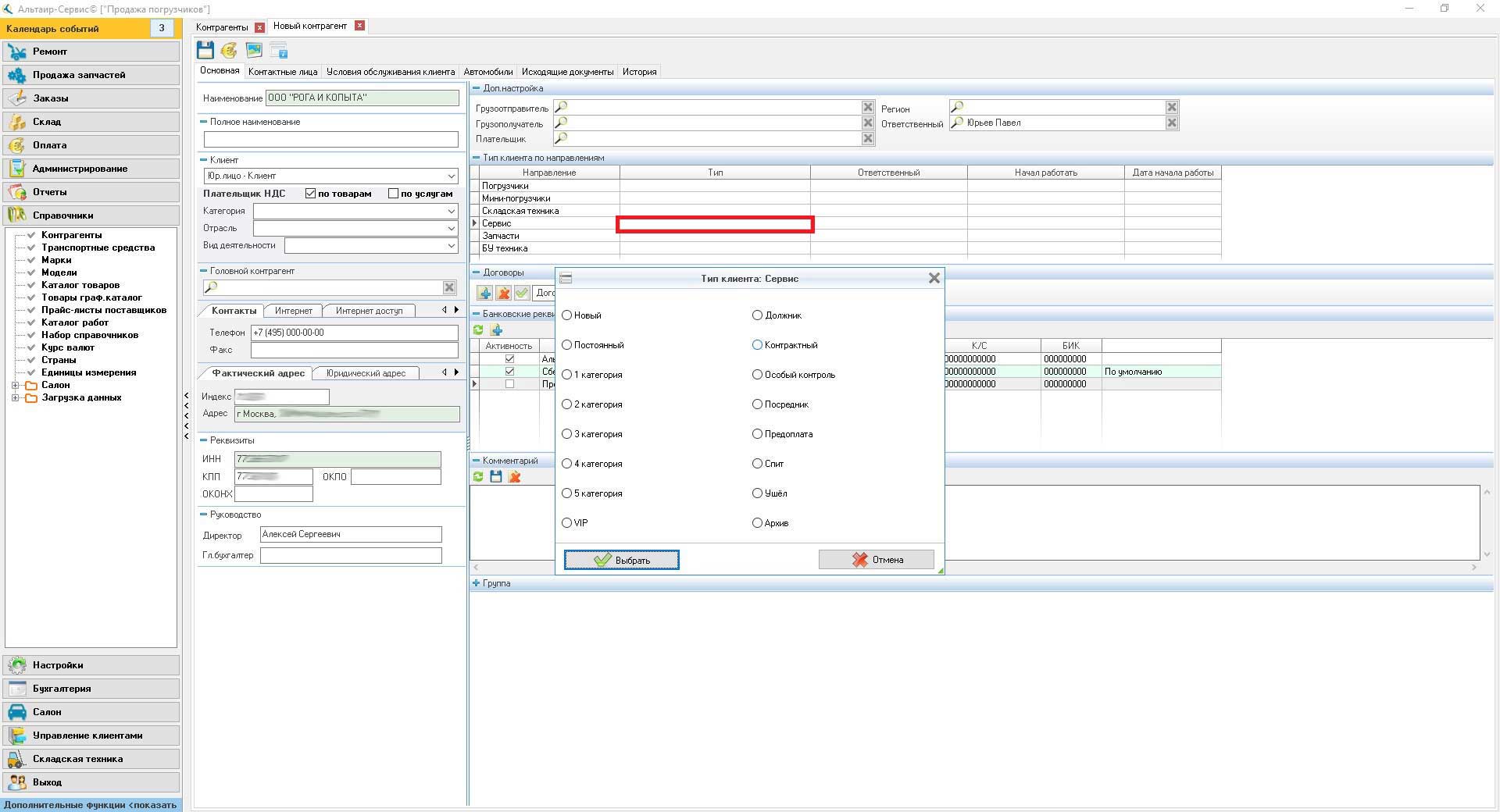
Если тип клиента по направлению выбран, то можно установить ответственного. Для этого, дважды нажмите левой кнопкой мышки в колонке "Ответственный" напротив соответствующего направления. В появившемся окне двойным нажатием левой кнопки мышки выберите нового ответственного и нажмите кнопку "Далее".
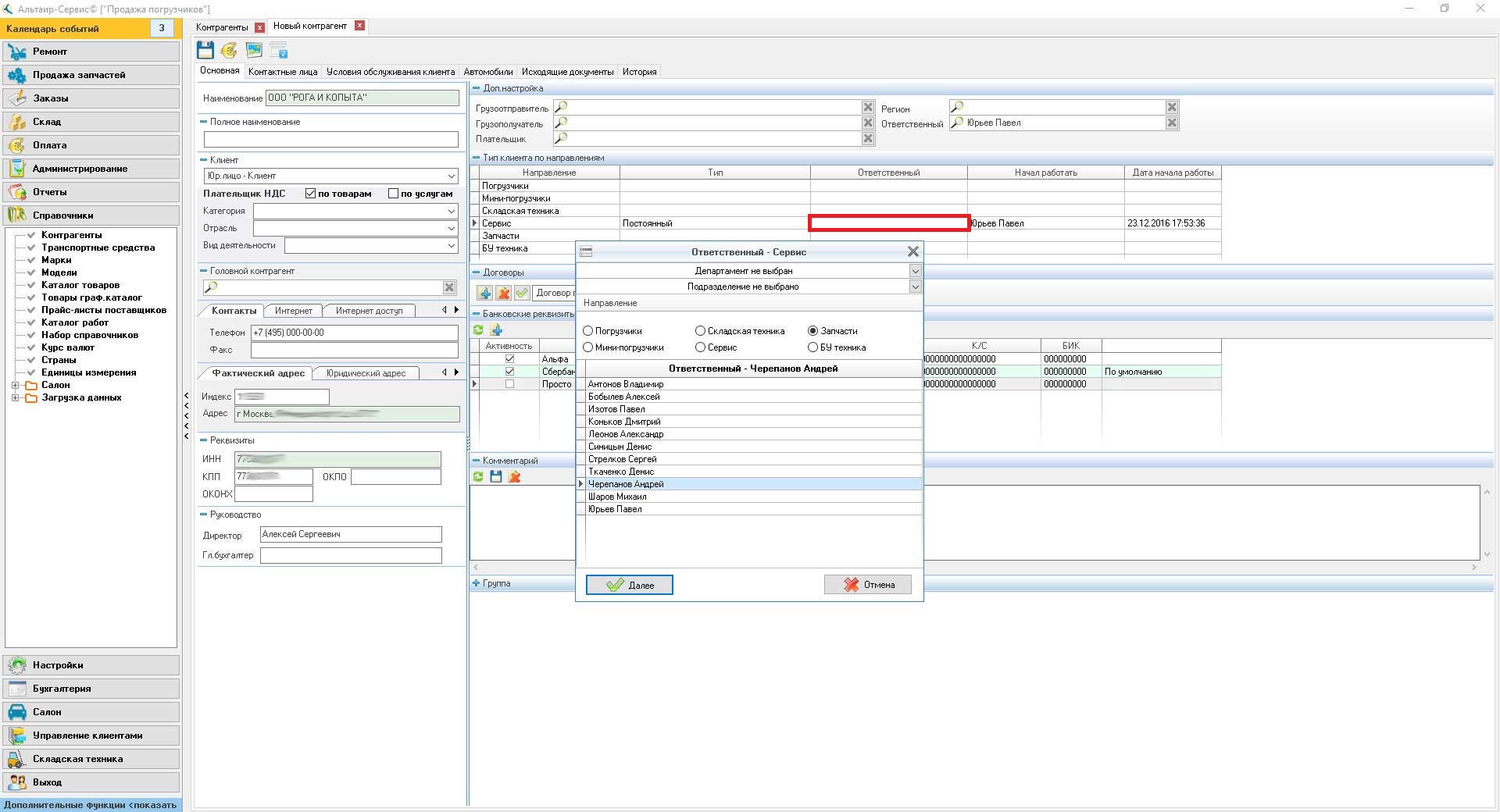
Шаг 6. Редактирование комментария
Для сохранения или удаления комментария нажмите на соответствующую кнопку в разделе.
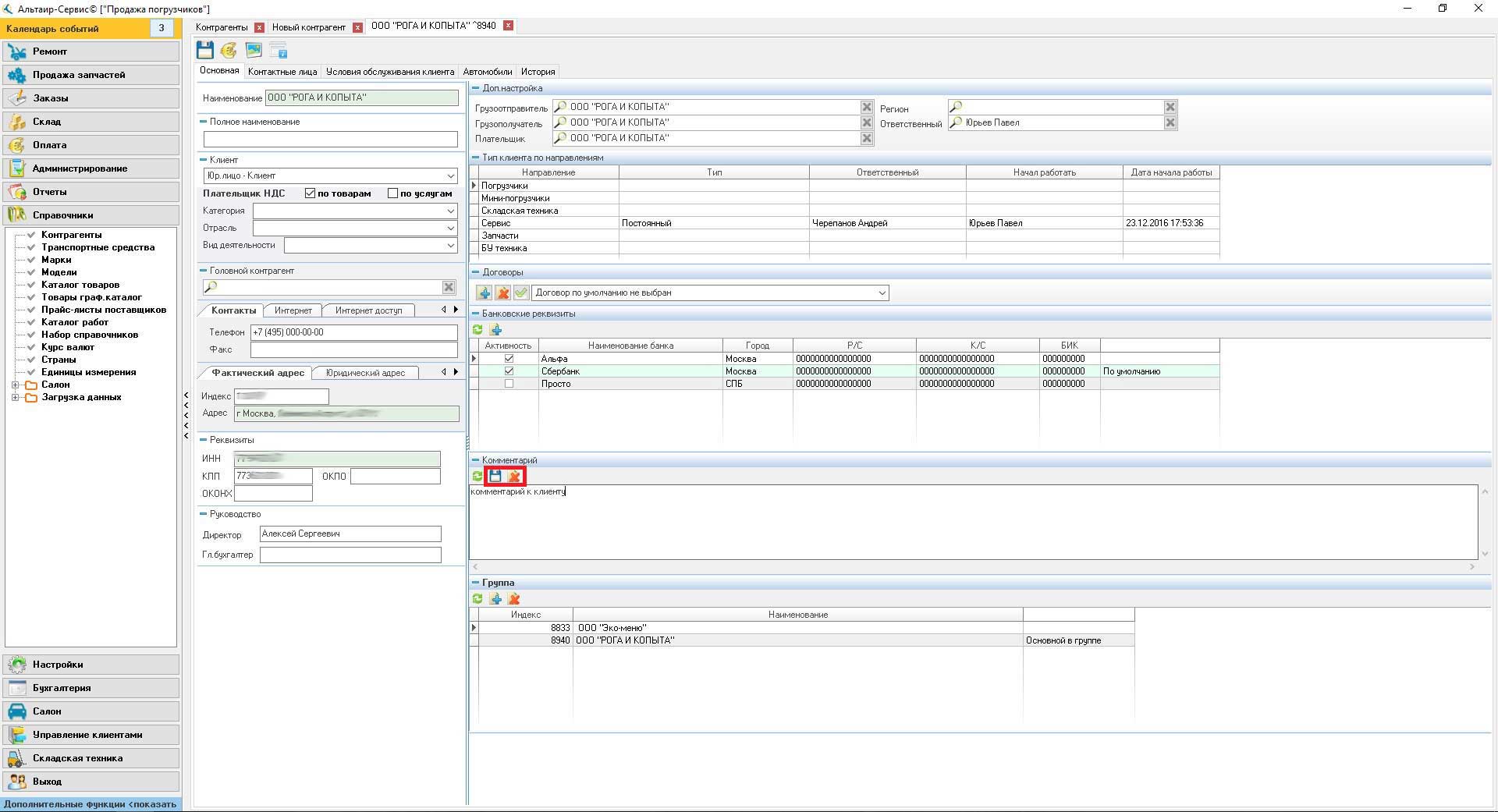
Шаг 7. Редактирование контактных лиц
Для этого перейдите на вкладку "Контактные лица". Добавление нового контактного лица осуществляется нажатием на кнопку "Добавить". Укажите Ф.И.О. и нажмите кнопку "Далее".
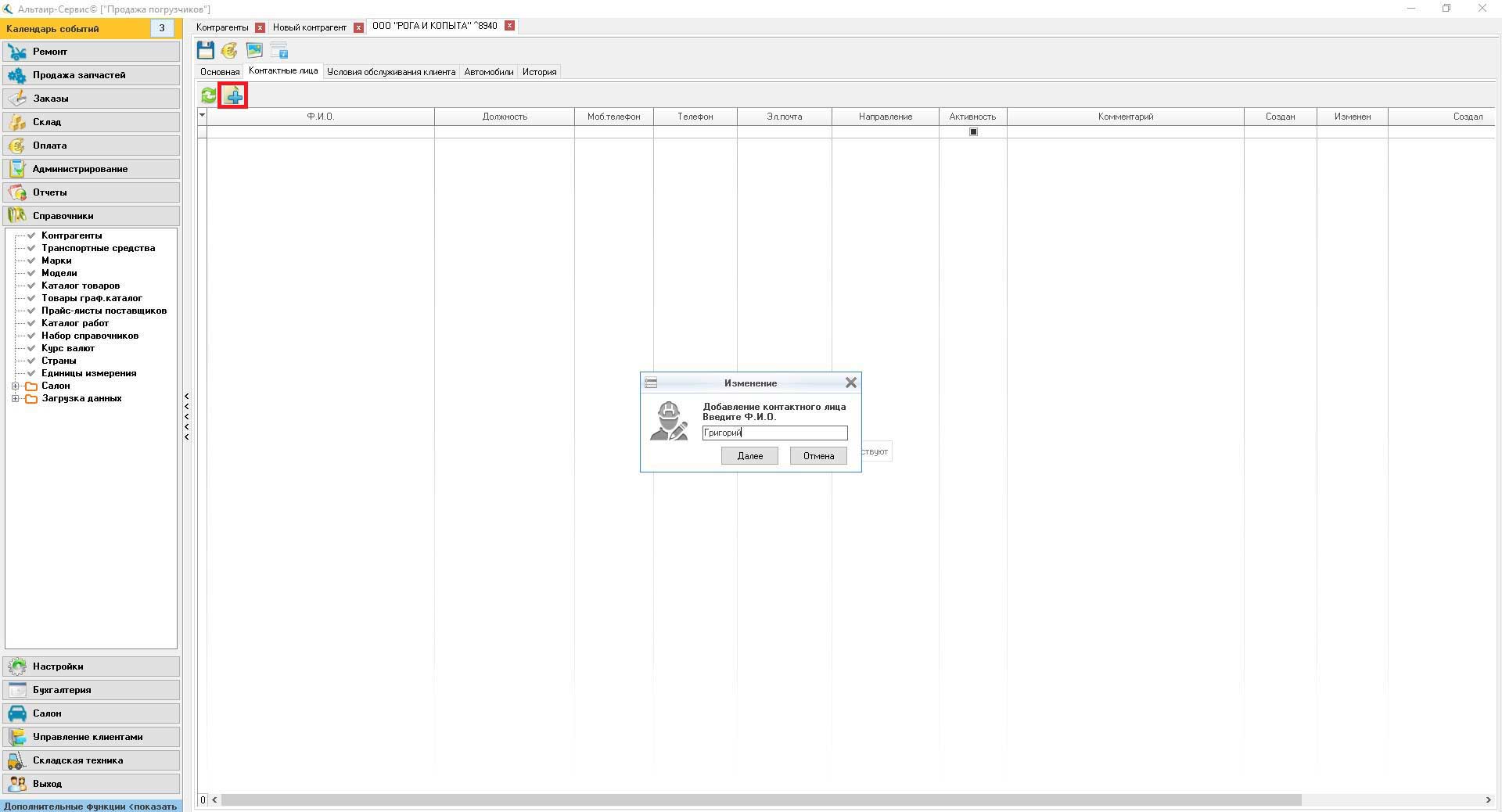
Заполните все недостающие поля контакта. Направление за которое отвечает клиент редактируется путём двойного нажатия левой кнопки мышки в соответствующей колонке. В появившемся окне двойным нажатием левой кнопки мышки в строке происходит выбор, о чём символизирует поле "Ответственный".
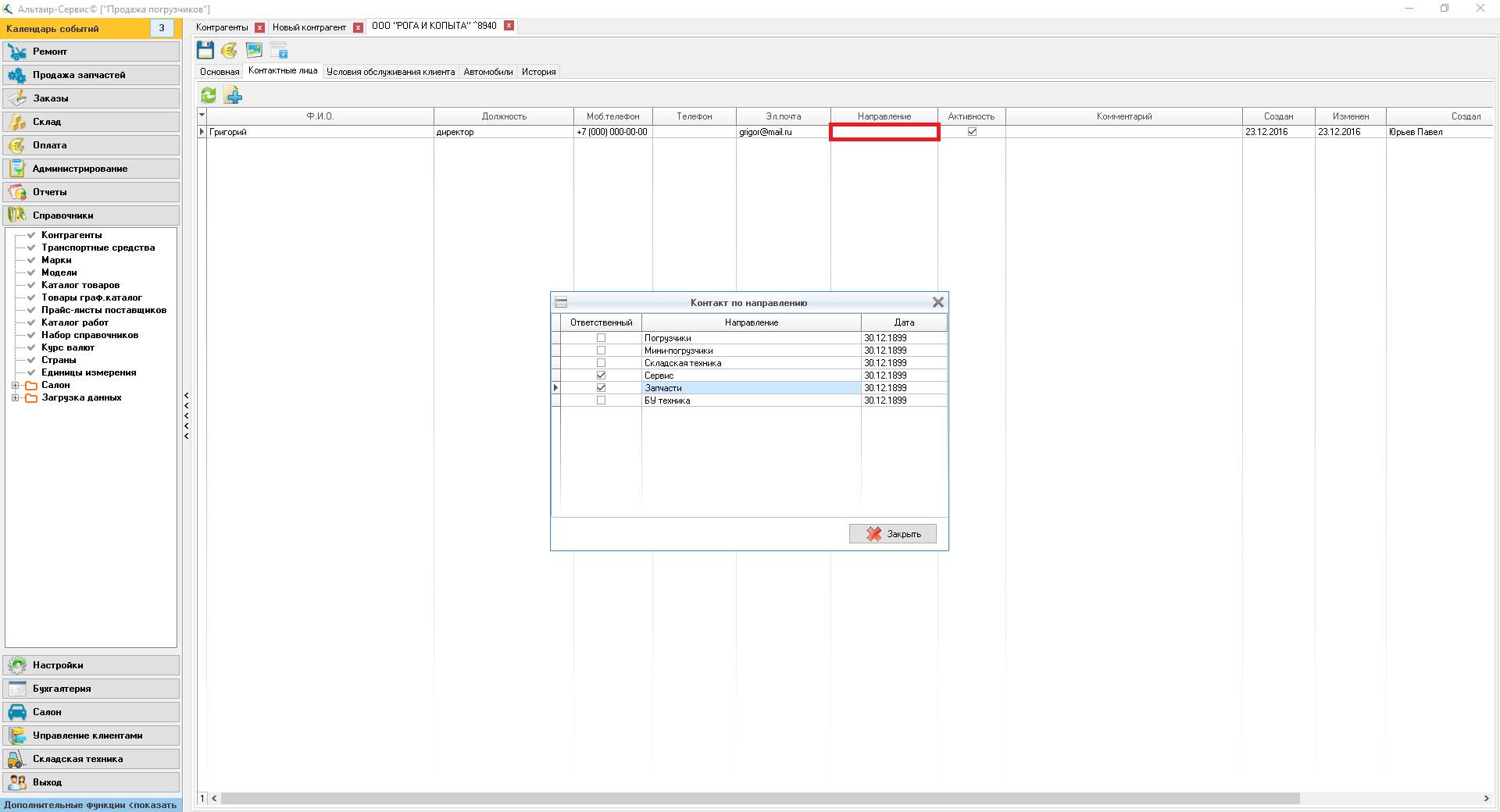
Шаг 8. Прикрепление материалов
Часто возникает необходимость сохранить сканы первичных документов или прикрепить иные файлы для оперативной работы. Для этого нажмите кнопку "Приложенные материалы". В появившемся окне нажмите кнопку "Добавить файл". Выберите соответствующий файл или файлы и нажмите кнопку "Открыть".
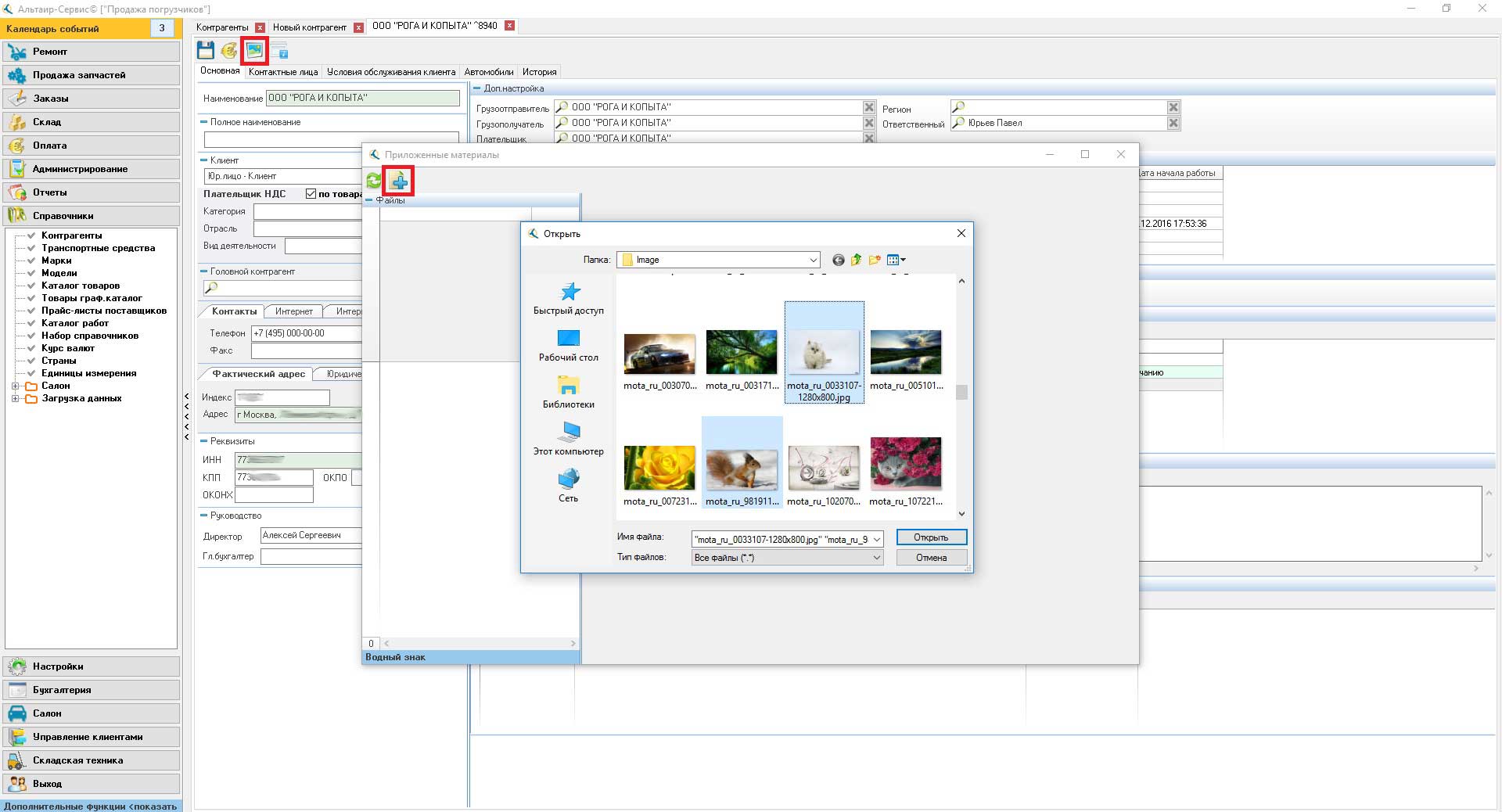
В результате удачной загрузки Вы увидите приложенные файлы
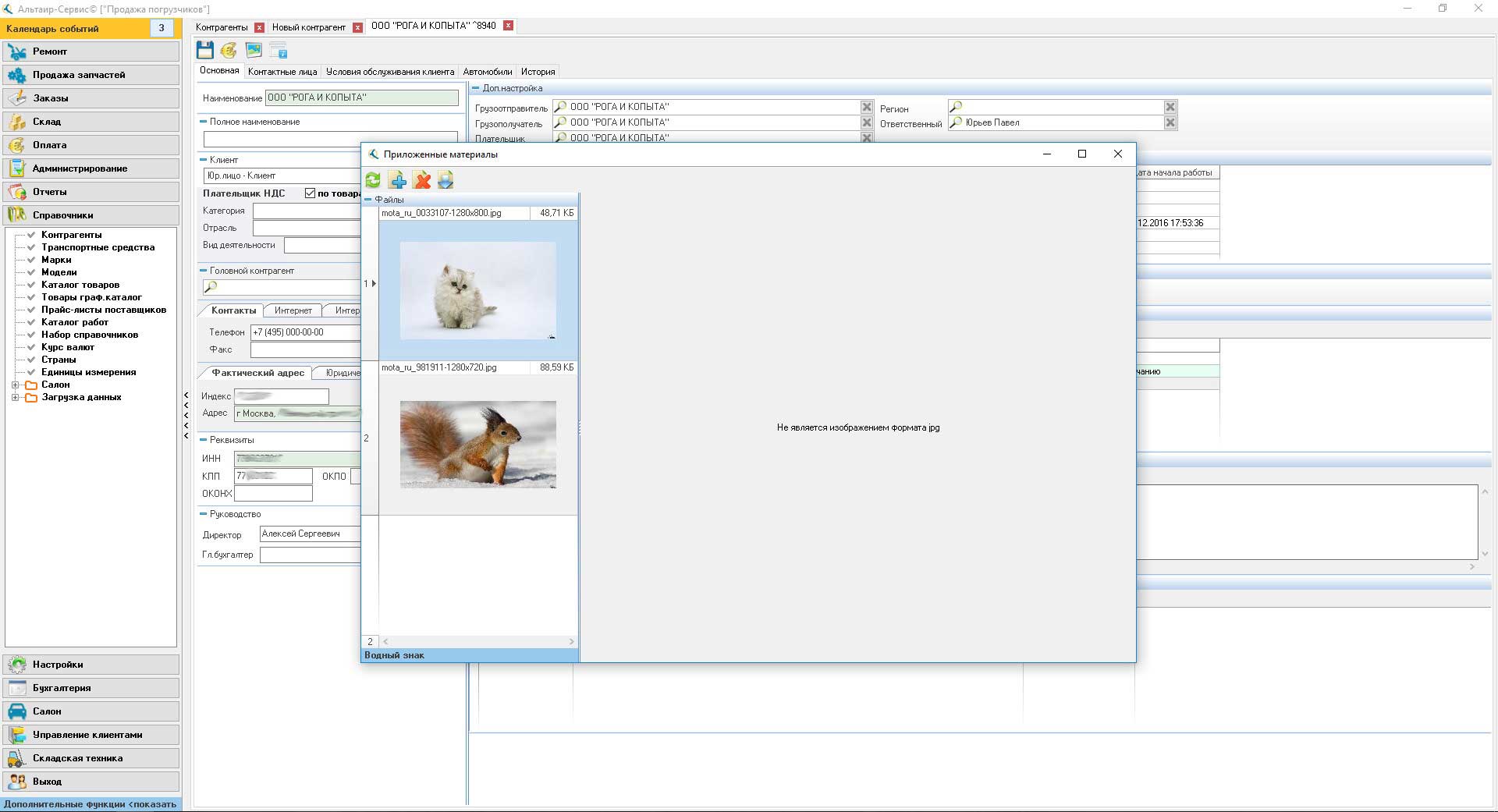
Шаг 9. Объединение контрагентов в группы
Изменения в группе происходит при нажатии на соответствующую кнопку в разделе.